Indice dei Contenuti
Windows Defender è un antivirus integrato in Windows 10 e Windows 11 che offre una protezione efficace contro le minacce informatiche. Per garantire la massima protezione, è importante aggiornare regolarmente Windows Defender alle ultime definizioni. In questo articolo, vedremo come aggiornare manualmente Windows Defender. L’aggiornamento manuale può essere utile in alcuni casi, ad esempio se Windows Update non funziona correttamente o se si desidera aggiornare Windows Defender immediatamente.
Prerequisiti
Per aggiornare manualmente Windows Defender, è necessario disporre di una connessione Internet attiva. Inoltre, è necessario essere connessi a un account Microsoft. Windows Defender utilizza Windows Update per scaricare le ultime definizioni di virus e malware. Pertanto, è necessario disporre di una connessione Internet attiva per aggiornare manualmente Windows Defender.
Per aggiornare Windows Defender tramite Windows Update, è necessario essere connessi a un account Microsoft. Questo perché Windows Update utilizza la cronologia delle impostazioni di protezione per determinare quali aggiornamenti sono necessari per il computer. Inoltre, è importante verificare che Windows Defender sia abilitato. Per fare ciò, segui questi passaggi:
- Apri l’app Impostazioni.
- Fai clic su Aggiornamento e sicurezza.
- Fai clic su Protezione da virus e minacce.
- Fai clic su Stato protezione.
Se la protezione in tempo reale è disattivata, verrà visualizzato un messaggio che indica “Protezione in tempo reale disattivata”. Per abilitare la protezione in tempo reale, fai clic su “Attiva. L’aggiornamento manuale di Windows Defender può richiedere del tempo. Le definizioni di virus e malware possono essere di grandi dimensioni, quindi potrebbero essere necessari alcuni minuti per scaricarle e installarle.
Aggiornamento tramite Windows Update
Il modo più semplice per aggiornare Windows Defender è tramite Windows Update. Windows Update è un servizio di Microsoft che fornisce aggiornamenti software automatici per Windows e altri prodotti Microsoft. Per aggiornare Windows Defender tramite Windows Update, segui questi passaggi:
- Apri l’app Impostazioni.
- Fai clic su Aggiornamento e sicurezza.
- Fai clic su Windows Update.
- Fai clic su Verifica disponibilità aggiornamenti.
Se sono disponibili aggiornamenti per Windows Defender, verranno scaricati e installati automaticamente. Il processo di aggiornamento può richiedere alcuni minuti. Al termine dell’aggiornamento, verrà visualizzato un messaggio che indica “Definizioni aggiornate”. Ecco alcuni dettagli aggiuntivi sull’aggiornamento di Windows Defender tramite Windows Update:
- Windows Update verifica automaticamente la disponibilità di aggiornamenti ogni giorno. È possibile anche verificare manualmente la disponibilità di aggiornamenti facendo clic su Verifica disponibilità aggiornamenti.
- Se sono disponibili aggiornamenti, vengono scaricati e installati in background. È possibile visualizzare lo stato degli aggiornamenti in corso nella sezione Aggiornamenti scaricati di Windows Update.
- Una volta installati gli aggiornamenti, è necessario riavviare il computer per completare l’installazione.
Vantaggi dell’aggiornamento di Windows Defender tramite Windows Update:
- È il modo più semplice e veloce per aggiornare Windows Defender.
- Gli aggiornamenti vengono scaricati e installati automaticamente in background.
- È possibile verificare manualmente la disponibilità di aggiornamenti quando necessario.
Svantaggi dell’aggiornamento di Windows Defender tramite Windows Update:
- Se Windows Update non funziona correttamente, è possibile che non sia possibile aggiornare Windows Defender.
- Gli aggiornamenti possono richiedere alcuni minuti per essere scaricati e installati.
Aggiornamento tramite PowerShell
L’aggiornamento di Windows Defender tramite l’interfaccia di riga di comando è un processo semplice che richiede solo pochi comandi. Per farlo, è necessario aprire una finestra del prompt dei comandi con privilegi elevati. Per aprire una finestra del prompt dei comandi con privilegi elevati, segui questi passaggi:
- Fare clic con il pulsante destro del mouse sul pulsante Start e selezionare “Prompt dei comandi (amministratore).
- Se viene visualizzato un messaggio di avviso, fare clic su “Sì”.
Una volta aperta la finestra del prompt dei comandi, digitare il seguente comando e premere Invio:
Update-MpSignature
Questo comando caricherà e installerà le ultime definizioni di virus e malware per Windows Defender. Il comando Update-DefenderSignatures può essere utilizzato anche per specificare il numero di versioni delle definizioni da scaricare. Per farlo, utilizzare l’opzione -Version. Ad esempio, il seguente comando scaricherà le ultime 10 versioni delle definizioni:
Update-DefenderSignatures -Version 10
È anche possibile utilizzare l’opzione -UpdateSource per forzare l’aggiornamento delle definizioni, anche se sono già aggiornate. Ad esempio, il seguente comando forzerà l’aggiornamento delle definizioni dalla sorgente dei server Microsoft Update:
Update-MpSignature -UpdateSource MicrosoftUpdateServer
Se si verificano problemi durante l’aggiornamento di Windows Defender tramite l’interfaccia di riga di comando, è possibile provare i seguenti passaggi:
- Verificare che il computer sia connesso a Internet.
- Assicurarsi di essere connessi a un account Microsoft.
- Provare a riavviare il computer.
Se i problemi persistono, è possibile contattare il supporto tecnico Microsoft.
Ecco alcuni suggerimenti per aggiornare Windows Defender tramite l’interfaccia di riga di comando:
- È consigliabile aggiornare Windows Defender regolarmente, almeno una volta alla settimana.
- Se si utilizza un firewall o un programma antivirus di terze parti, è importante verificare che non interferisca con Windows Defender.
- Se si verificano problemi durante l’aggiornamento di Windows Defender, è possibile provare a utilizzare un altro metodo di aggiornamento, ad esempio tramite Windows Update o il sito Web di Microsoft Security Intelligence.
Aggiornamento tramite PowerShell
Aggiornare Windows Defender tramite PowerShell è un processo semplice e veloce che può essere eseguito anche da utenti meno esperti. Per farlo, è necessario disporre di una connessione Internet attiva e di privilegi elevati. Per aggiornare Windows Defender tramite PowerShell, segui questi passaggi:
- Apri PowerShell con privilegi elevati. Per farlo, digita “PowerShell” nella barra di ricerca di Windows e fai clic con il pulsante destro del mouse sul risultato. Quindi, seleziona “Esegui come amministratore”.
- Digita il seguente comando e premi Invio:
Update-DefenderSignatures
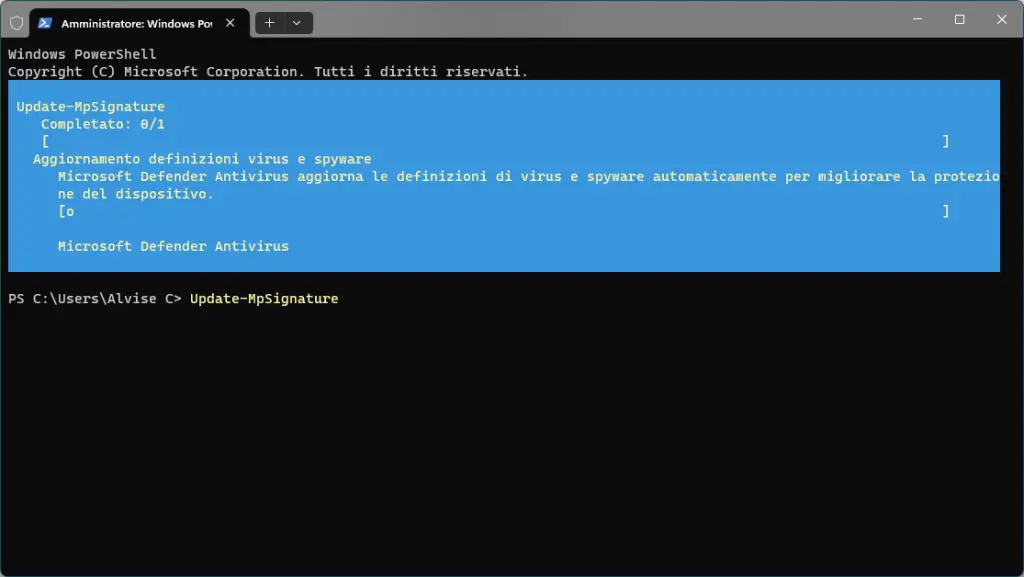
Questo comando caricherà e installerà le ultime definizioni di virus e malware per Windows Defender.
Se si desidera visualizzare lo stato complessivo di Defender e avere una panoramica completa, è possibile utilizzare il seguente comando:
Get-MpComputerStatus Get-MpComputerStatus
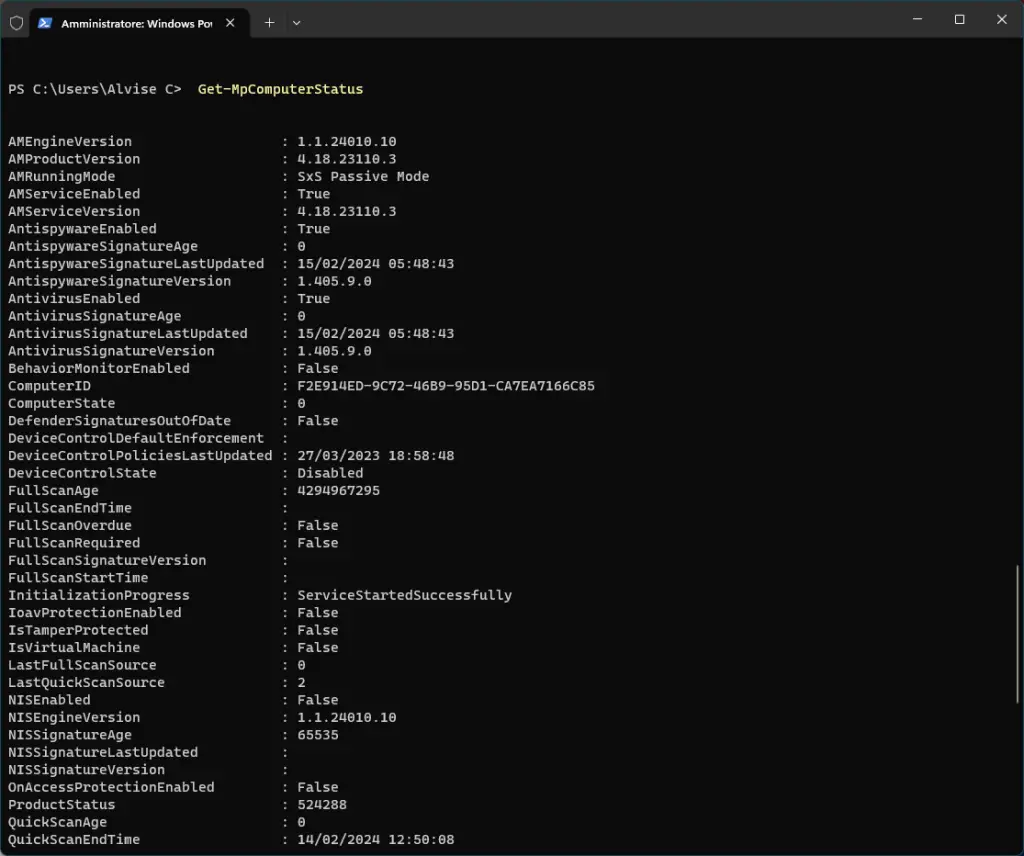
Questo comando visualizzerà le seguenti informazioni:
- La versione delle definizioni attualmente installate.
- La versione delle definizioni più recenti disponibili.
- Lo stato dell’aggiornamento.
L’aggiornamento di Windows Defender tramite PowerShell richiede solitamente pochi minuti. Al termine dell’aggiornamento, verrà visualizzato il seguente messaggio:
Definizioni aggiornate.
È possibile verificare che Windows Defender sia aggiornato aprendo l’app Sicurezza di Windows e facendo clic su “Protezione da virus e minacce. Quindi, fai clic su “Stato protezione”. Se le definizioni di virus e malware sono aggiornate, verrà visualizzato un messaggio che indica “Definizioni aggiornate.
Per ulteriori informazioni su questi comandi, è possibile fare riferimento alla documentazione di Windows Defender in merito.
Aggiornamento tramite il sito Web di Microsoft
Se non è possibile aggiornare Windows Defender tramite Windows Update, è possibile scaricare le ultime definizioni dal sito Web di Microsoft. Per fare ciò, segui questi passaggi:
- Visita il sito Web di Microsoft Security Intelligence.
Il sito Web di Microsoft Security Intelligence è accessibile dal seguente link:
https://www.microsoft.com/en-us/wdsi/defenderupdates
- Fai clic su Download.
Nella pagina principale del sito Web, fai clic sul pulsante Download per visualizzare un elenco di file di definizione disponibili.
- Seleziona il formato del file di definizione che desideri scaricare.
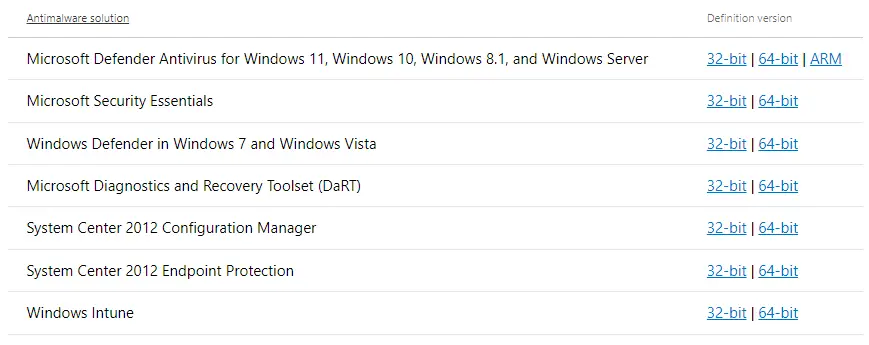
I file di definizione di Windows Defender sono disponibili in diversi formati, tra cui:
- .exe: questo formato può essere utilizzato per installare le definizioni in modo automatico.
- .msi: questo formato può essere utilizzato per installare le definizioni tramite un programma di installazione.
- Fai clic su Download.
Una volta selezionato il formato del file di definizione, fai clic sul pulsante Download per avviare il download.
- Installa il file di definizione.
Una volta completato il download, apri il file di definizione e segui le istruzioni sullo schermo per installarlo.
Istruzioni per l’installazione del file di definizione .exe
Per installare un file di definizione .exe, segui questi passaggi:
- Fai doppio clic sul file di definizione .exe.
- Segui le istruzioni sullo schermo per installare le definizioni.
Istruzioni per l’installazione del file di definizione .msi
Per installare un file di definizione .msi, segui questi passaggi:
- Esegui il programma di installazione.
- Segui le istruzioni sullo schermo per installare le definizioni.
Verifica del completamento dell’aggiornamento
Per verificare che Windows Defender sia aggiornato, segui questi passaggi:
- Apri l’app Sicurezza di Windows.
- Fai clic su Protezione da virus e minacce.
- Fai clic su Stato protezione.
Se le definizioni di virus e malware sono aggiornate, verrà visualizzato un messaggio che indica “Definizioni aggiornate”.
Risoluzione dei problemi
Se si verificano problemi durante l’aggiornamento di Windows Defender tramite il sito Web di Microsoft, è possibile provare i seguenti passaggi:
- Verificare che il computer sia connesso a Internet.
- Assicurarsi di avere una connessione Internet stabile.
- Provare a riavviare il computer.
- Provare a scaricare nuovamente il file di definizione.
Verifica del completamento dell’aggiornamento
Dopo aver aggiornato manualmente Windows Defender, è importante verificare che l’aggiornamento sia stato completato correttamente. Per fare ciò, è possibile seguire questi passaggi:
- Apri l’app Sicurezza di Windows.
- Fai clic su Protezione da virus e minacce.
- Fai clic su Stato protezione.
Se le definizioni di virus e malware sono aggiornate, verrà visualizzato un messaggio che indica “Definizioni aggiornate”. In alternativa, è possibile verificare la data e l’ora dell’ultimo aggiornamento di Windows Defender. Per fare ciò, segui questi passaggi:
- Apri l’app Impostazioni.
- Fai clic su Aggiornamento e sicurezza.
- Fai clic su Windows Update.
- Fai clic su Visualizza cronologia aggiornamenti.
Nella sezione “Aggiornamenti installati”, cerca l’aggiornamento “Definizioni di Windows Defender”. La data e l’ora dell’ultimo aggiornamento saranno visualizzate accanto all’aggiornamento.
Se le definizioni di virus e malware non sono aggiornate, è possibile provare a eseguire nuovamente l’aggiornamento seguendo i passaggi descritti in precedenza. Se l’aggiornamento non riesce ancora, è possibile provare i seguenti passaggi:
- Verificare che il computer sia connesso a Internet.
- Assicurarsi di essere connessi a un account Microsoft.
- Provare a riavviare il computer.
- Provare a eseguire Windows Update manualmente.
Se i problemi persistono, è possibile contattare il supporto tecnico Microsoft.
Informazioni aggiuntive
In alcuni casi, l’aggiornamento di Windows Defender può richiedere del tempo. Se l’aggiornamento non è ancora completato dopo aver atteso alcuni minuti, è possibile chiudere l’app Sicurezza di Windows e riaprirla più tardi. È inoltre possibile verificare lo stato dell’aggiornamento di Windows Defender tramite il prompt dei comandi. Per fare ciò, segui questi passaggi:
- Apri una finestra del prompt dei comandi con privilegi elevati.
- Digita il seguente comando e premi Invio:
Get-MpSignatureUpdateHistory
Questo comando visualizzerà una cronologia degli aggiornamenti delle definizioni di Windows Defender. La data e l’ora dell’ultimo aggiornamento saranno visualizzate nella colonna “Data”.





