Forse avrete notato che i nostri gameplay ultimamente sono aumentati e migliorati. Vorremmo raccontarvi il “segreto”. Per acquisire un gameplay servono i giusti software.
In quest’articolo ci soffermeremo sul programma principale che personalmente sto utilizzando, cioè CyberLink Screeen Recorder 4.

Il programma ha un’interfaccia molto semplice. Fra l’altro, non può essere modificato lo spazio che occupa.
Basta cliccare su uno dei cinque riquadri e poi su REC per iniziare ad acquisire lo schermo. Analizziamo le funzioni dietro ciascuno di essi.
Schermo intero
Come dice il nome stesso, permette di acquisire tutto quello che vediamo sullo schermo. È possibile scegliere la risoluzione e la frequenza dei fotogrammi. È interessante che si può decidere se includere anche il mouse.
Gioco

Questa parte è quella che si utilizza maggiormente. Come si può notare, è sufficiente selezionare il videogioco da acquisire cliccando nel menu Applicazione. È presente, però, un difetto. Non si può avviare in automatico un videogioco dall’applicazione. Di conseguenza, dovrete avviarlo, lasciare che appaiano i primi menu e gli eventuali video introduttivi. Solo a questo punto, tornate al desktop e selezionate dalla lista il videogioco. Cliccate su REC. Avrete a disposizione alcuni secondi alcuni secondi per tornare nel gioco prima che la registrazione parta ufficialmente.
Questo limite potrebbe impedire di acquisire alcuni videogiochi. In tal caso, dovrete acquisire tramite Schermo intero. Al termine della registrazione, utilizzerete un software di videomontaggio per eliminare i primi secondi di registrazione, quelli che passano da quando si clicca sul file di avvio (o sulla funzione del client) all’apertura vera e propria.
Blocca su app
Questa funzione è utile se volete acquisire un videogioco o un programma aperto che non compare nella lista nella sezione Gioco.
Personalizzato
Permette di scegliere manualmente la porzione di schermo da acquisire.
Dispositivo

Questa sezione permette di utilizzare una scheda di acquisizione video per registrare il gameplay da una console. Si può utilizzare anche per registrare da una fonte diversa, per esempio un decoder televisivo.
Sezione in basso
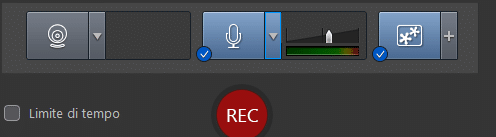
In basso, come avrete notato, sono disponibili tre icone.
La prima permette di gestire la webcam. È possibile intervenire su diverse funzioni della stessa, per regolare la risoluzione, la brillantezza e molto altro. Dipende dal dispositivo. Purtroppo, sembra che il software sia bloccato a una risoluzione HD (1280*720) anche collegando un dispositivo 4K.
La seconda icona permette di gestire il microfono. Potete scegliere di non sentire la vostra voce mentre registrate, per evitare ritardi ed effetti “anomali”. Nelle prime registrazioni che ho fatto, utilizzando altri software, la mia voce arrivava in ritardo, e spesso mangiavo le parole, sbagliando molte pronunce (credo di aver creato un nuovo dizionario in quel periodo).
La terza icona permette di aggiungere delle sovrapposizioni video. Per esempio, potremo aggiungere un’icona che rappresenti il nostro canale.

Possiamo anche stabilire l’opacità sia de della webcam che delle immagini (o icone). In questo modo, potremo evitare di coprire sezioni importanti della schermata di un videogioco.
In basso troviamo anche la sezione Limite di tempo. Può tornare utile se vogliamo registrare un video da una telecamera, dal decoder o da un’altra fonte.
Per esempio, abbiamo collegato il decoder del digitale terrestre e vogliamo registrare il nuovo episodio di un dato telefilm perché dobbiamo uscire? Mettiamo che inizierà due ore da quando saremo usciti da casa e che la trasmissione durerà altre due ore. Impostiamo perché il programma registri dal dispositivo per almeno 4 ore. Al termine, il programma smetterà di registrare e, se abbiamo impostato il PC perché vada automaticamente in stand-by, torneremo a casa e troveremo tutto quanto spento.
Trasmissione

Una sezione importantissima del programma è sicuramente quella dedicata ai live, che si chiama Trasmissione.
Al momento non l’abbiamo ancora utilizzata, ma con il progetto dedicato al videogioco TrackMania, è possibile che organizzeremo qualche live durante l’estate.
Il programma permette di trasmettere in contemporanea su più piattaforme (fino a 5). Naturalmente molto dipende dallo status della connessione di partenza, avendo bisogno di un buon upload.
Cliccando su Salva video trasmesso su disco, potremo poi pubblicare la registrazione del nostro live.
Purtroppo, al momento sembra che Screen Recorder non sia compatibile con la piattaforma Zoom.
Editor

Un’altra funzione utile è l’editor. Il programma permette di modificare i video acquisiti. Personalmente, continuo a utilizzare Nero Video e, di tanto in tanto, CyberLink PowerDirector 18. Comunque, per chi non volesse acquistare altri programmi, Screen Recorder ha tutte le funzioni.
Costi
Screen Recorder costa circa 50 €. Il costo si abbassa a 35 € se possedete una precedente versione. Se, per esempio, avete acquistato PowerDirector, è probabile che abbiate ricevuto Screen Recorder 2. Potrete fare l’update risparmiando 15 €.
Per chi volesse acquisire in modo semplice un video, consigliamo questo programma. Si è dimostrato affidabile e facile da utilizzare.

