Indice dei Contenuti
Molti utenti riscontrano il problema relativa la mancata memorizzazione delle credenziali in Outlook, per questo motivo Outlook chiede la password in continuazione, vediamo come risolvere questo problema.
Qui trovi tutte (o quasi) le guide indispensabili per Microsoft Outlook:
11 Guide indispensabili dedicate a Microsoft Outlook
I Problemi che riscontriamo e Cosa Controllare
Come mai Outlook mi chiede sempre la password?
Un controllo da eseguire, come primo step, è quello di controllare una spunta nelle impostazioni del nostro account.

Per farlo aprire Outlook quindi da File > Impostazioni Account > selezionare il proprio account quindi fare click su Cambia > ora aprire la voce Altre impostazioni > aprire la scheda Sicurezza > togliere la spunta da “Richiedi sempre le credenziali di accesso”.

Se il problema persiste, proseguire con gli step successivi.
Ragioni per cui Outlook chiede la password di continuo
Ci sono diversi motivi per cui Outlook continua a chiedere la password. Alcuni dei motivi più comuni sono i seguenti:
- Password errata: Uno dei motivi principali per cui Outlook continua a chiedere la password è che hai inserito una password sbagliata. Controlla due volte e assicurati di aver inserito la password corretta.
- Credenziali non aggiornate: Outlook può continuare a chiedere la password anche se la password salvata o le credenziali sono state modificate o sono diventate obsolete.
- Problemi di connettività di rete: I problemi di connettività possono far sì che Outlook perda la connessione con il server e quindi chieda ripetutamente la password.
- Profilo di Outlook corrotto: Anche un profilo di Outlook corrotto può portare a richieste ripetute di password. Questo può accadere se il profilo è danneggiato o se alcuni file del profilo sono mancanti o corrotti.
- Add-in e plugin: A volte, i componenti aggiuntivi e i plugin di terze parti installati su Outlook possono interferire con il suo normale funzionamento e causare problemi legati alla password.
Risolvere i problemi di password di Outlook:
Ora che abbiamo esaminato alcuni dei motivi più comuni per cui Outlook chiede ripetutamente la password, vediamo alcune soluzioni per risolverli:
- Controlla la password: come già detto, il primo passo è ricontrollare e assicurarsi di aver inserito la password corretta. Puoi anche reimpostare la password per assicurarti di utilizzare quella corretta.
- Aggiorna le impostazioni della posta elettronica: Se Outlook continua a basarsi su credenziali obsolete per accedere al tuo account di posta elettronica, potrebbe essere necessario aggiornare le impostazioni di posta elettronica. Vai alla pagina Impostazioni account e aggiorna la password.
- Verifica la connettività di rete: Controlla la connettività di rete e assicurati di avere una connessione internet stabile. Anche una connessione internet scadente o instabile potrebbe causare questo problema.
- Crea un nuovo profilo: Anche un profilo di Outlook corrotto potrebbe essere la causa del problema. Puoi creare un nuovo profilo per risolvere il problema. Ecco una guida passo passo per creare un nuovo profilo di Outlook:
- Chiudi Outlook e apri il Pannello di controllo.
- Seleziona “Posta” e clicca su “Mostra profili”.
- Clicca sul pulsante “Aggiungi” e segui le istruzioni per creare un nuovo profilo.
- Disabilita i componenti aggiuntivi e i plugin: Come accennato in precedenza, i componenti aggiuntivi e i plugin di terze parti possono talvolta causare problemi legati alla password. Disattiva questi add-in e plugin per vedere se il problema si risolve.
- Ripara Outlook: Se nessuna delle soluzioni precedenti funziona, puoi provare a riparare Outlook. Ecco come avviare il processo di riparazione di Outlook:
Eliminare le credenziali salvate re-inserirle
Un ulteriore step è quello di eliminare le attuali credenziali salvate dal sistema operativo, in modo da poterle reinserire con la normale configurazione dell’account.
Per farlo digitare da start Gestione Credenziali quindi aprire il file trovato dal Pannello di Controllo.

Ora dalla voce Credenziali Windows cerchiamo le voci relative gli account con cui stiamo riscontrando dei problemi.
Cliccare sulla freccia per vederne i dettagli e scegliere Rimuovi. Fare così per ogni account problematico.
Successivamente sarà opportuno ri-creare l’account direttamente da Nuovo Account in Outlook.
Se avete dei dubbi su quale voce eliminare, indicatelo nei commenti e cercheremo di aiutarvi.
Cosa fare in presenza di 2FA abilitata
In alcuni casi il problema potrebbe porsi con la presenza della doppia autenticazione (2FA) abilitata, in questo caso bisogna agire nel registro di sistema.
Premere i pulsanti WIN + R e digitare
regedit
ora recarsi nel percorso
HKEY_CURRENT_USERSOFTWAREMicrosoftOffice16.0OutlookProfilesOutlook9375CFF0413111d3B88A00104B2A6676
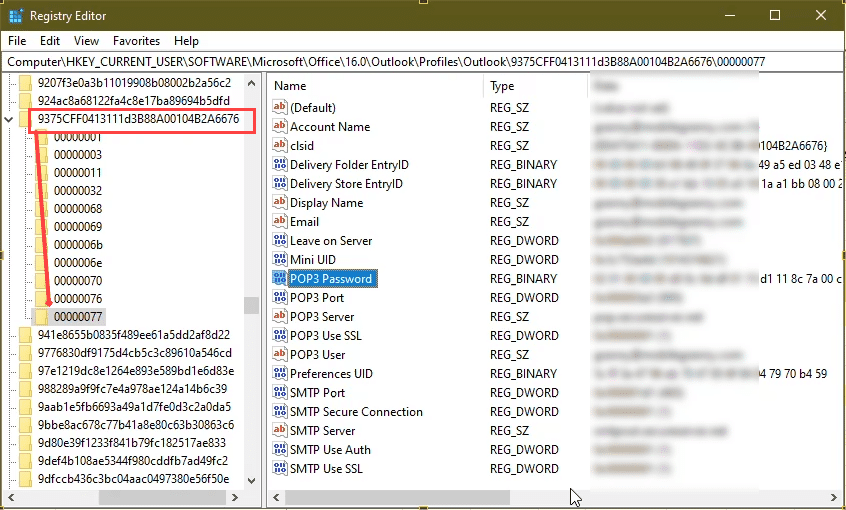
nella sinistra troveremo diverse sottocartelle denominata 00000nn, cercare al loro interno un valore con riferimento alla password POP3, quindi eliminare la chiave trovata.
Fix in Office versioni antecedenti la 2013
Se non avete ancora risolto il problema è possibile proseguire con alcuni suggerimenti riportati qui, che indichiamo di seguito per completezza di argomento.
Procedere come segue:
- Nel Pannello di controllo, individuare e fare doppio clic su Posta.
- Fare clic su Mostra profili, selezionare il profilo di Outlook e quindi fare clic su Proprietà.
- Fare clic su Account di posta elettronica.
- Fare clic sull’account di posta elettronica in uso, quindi scegliere Cambia.
- Nella finestra di dialogo Cambia account fare clic su Altre impostazioni.
- Nella finestra di dialogo Microsoft Exchange, scegliere la scheda Sicurezza.
- Nell’elenco Protezione rete di accesso , selezionare Autenticazione anonima e quindi fare clic su OK.
- Fare clic su Avanti, fare clic su Fine e quindi su Chiudi nella finestra di dialogo Impostazioni account.
- Fare clic su Chiudi nella finestra di dialogo Configurazione della posta e quindi fare clic su OK per chiudere il pannello di controllo della posta elettronica.
Altrimenti, avviate questo tool per la verifica automatica del sistema.
Creazione di nuove chiavi di registro
In alcune situazioni, se le precedenti soluzioni non hanno sortito alcun effetto, è necessario creare manualmente tre valori nel registro.
Premere i pulsanti WIN + R e digita
regedit
ora recarsi nel percorso
HKEY_CURRENT_USERSOFTWAREMicrosoftOffice16.0CommonIdentity
Per Office 2013 il valore sarà Office15.0

Ora creare tre valori DWORD e chiamarli come segue
- EnableADAL (Valore 1)
- DisableAADWAM (Valore 1)
- DisableADALatopWAMOverride (Valore 1)
Ora chiudere il registro e riavviare il sistema
Outlook chiede sempre la password in Gmail, perchè?
– Da File aprire la voce Account
– Dalla seziona Privacy dell’account, subito sotto al nostro account, cliccare su Gestisci Impostazioni
– Sotto le sezioni Esperienze Connesse abilitare le voci correlate
Suggeriamo, inoltre, di fare riferimento ai seguenti strumenti di risoluzione ufficiali forniti da Microsoft:
- Strumento Outlook continua a chiedermi la password
- Outlook richiede la password quando è attivata l’Autenticazione moderna
- Perché Outlook continua a richiedere la password
- Richiesta password ad ogni avvio o non è possibile creare il profilo – Outlook | Microsoft Learn
- Outlook richiede continuamente la password quando si tenta di connettersi a Microsoft 365
Via per soluzione 2FA: MS Answers
Via per soluzione Gmail: Google Support

