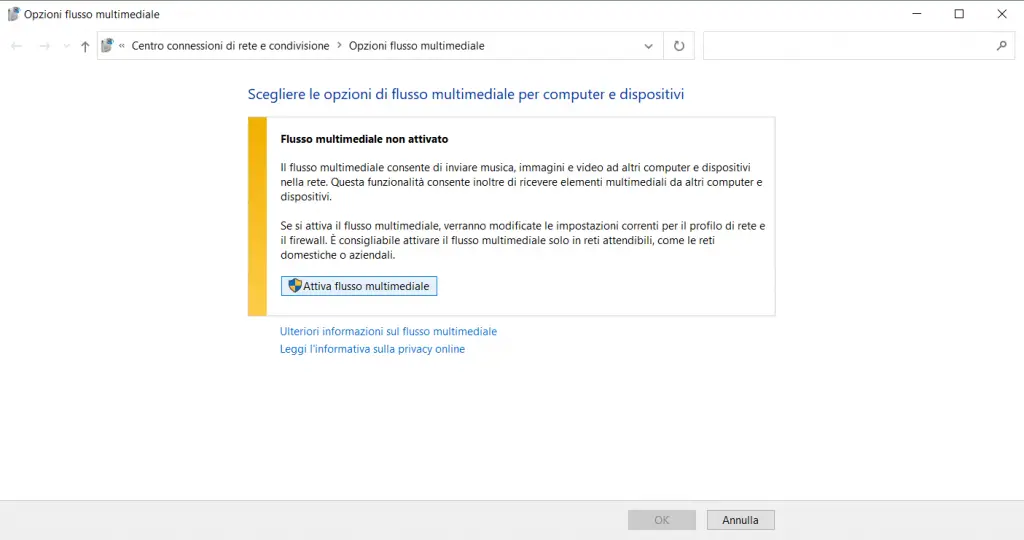Indice dei Contenuti
Miracast è una tecnologia molto utile che permette di collegare un display al pc senza utilizzare cavi, in alcuni casi però possono sorgere dei problemi come ad esempio:
Questo dispositivo non supporta la ricezione di miracast
Vediamo come agire per determinare la causa del problema e come risolvere.
Come funziona Miracast o Proietta Schermo
Prima di vedere gli strumenti necessari per comprendere la causa dei problemi è necessario capire come funziona questa tecnologia.
Miracast, come detto, permette la connessione via WIFI di un display al computer, quest’ultimo deve avere Windows 8 o Windows 10.

Per la connessione Miracast (Proietta Schermo) usa la modalità Wi-Fi Direct via P2P e si connette attraverso il WPS (avete presente quel pulsante sui modem con due frecce che si guardano?) protetta quindi dalla cifratura WPA2.
Supporta la trasmissione video a 1080p (codec H.264) a per quanto riguarda l’audio fino al 5.1 in surround.
Quindi, come abbiamo visto, è necessario che la scheda di rete WIFI supporti la cifratura WPA2 e la connessione WPS oltre ad avere una scheda video che supporti i 1080p, oltre ad avere driver certificati che funzionino con questa tecnologia.
Come eseguire una diagnosi al sistema
Il primo strumento da usare per verificare lo stato del sistema è DXDIAG, per farlo premere i pulsanti WIN + R e digitare
dxdiag
Dalla schermata che vedremo è possibile:
verificare la versione del driver in uso
salvare le informazioni raccolte in un file di LOG

La versione del driver in uso dev’esser almeno successiva alla WDDM 1.3 altrimenti non c’è il supporto del driver alla tecnologia Miracast. In questo caso basterà scaricare il driver aggiornato dal produttore del notebook o della scheda grafica, se pc fisso.
In aggiunta, è possibile cliccare sulla voce Salva tutte le informazioni per creare un file di LOG utile alla causa.

Aprire ora il file di LOG e individuare la riga MIRACAST, potrebbero essere riportate le seguenti voci:
Not supported
Not supported by (WIFI driver o VGA driver)
Available with HDCP
– La prima voce riporta che la funzionalità non è supportata, probabilmente a causa del driver WIFI e VGA insieme.
– La seconda invece riporta nello specifico quale driver non supporta la tecnologia, rendendo così più semplice capire dove andare ad agire.
– La terza voce solitamente si ha con pc fissi sprovvisti di connessione WIFI ma che dispongono di connessione HDMI.
Un ulteriore passaggio per diagnosticare lo stato del sistema è il seguente:
Premere i pulsanti WIN + X aprire powershell come amministratore e digitare
netsh wlan show drivers
Ora individuare la riga
Display wireless supportato: Sì (Driver grafico: Sì, Driver Wi-Fi: Sì)
Dove, in caso di problemi, viene indicato quale driver non supporta la connessione Miracast. Ulteriore controllo è possibile farlo con il comando:
Get-netadapter|select Name, ndisversion
eseguibile sempre da powershell come amministratore, la risposta sarà simile a questa:
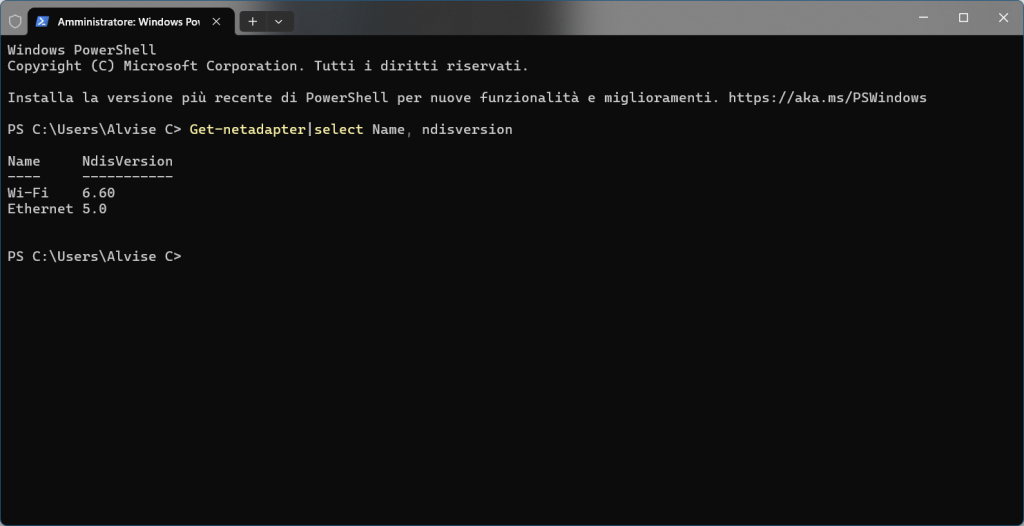
Per essere compatibile con la tecnologia Miracast o Proiezione Schermo la versione dev’essere superiore alle 6.30.
Nel caso fosse un problema della scheda di rete ci sono molte periferiche, acquistabile a basso costo, che la supportano, alcune le trovate qui e qui.
In aggiunta, vediamo ulteriori passaggi per risolvere il problema.
Abilitare l’individuazione rete
Perché la tecnologia Miracast funziona e riesca ad individuare le periferiche in rete dev’esser abilitata l’individuazione rete, per farlo da start aprire le Impostazioni > Rete e Internet > Stato > Centro connessioni di rete e condivisione > Impostazioni di condivisione avanzate > spuntare la voce Attiva individuazione rete.
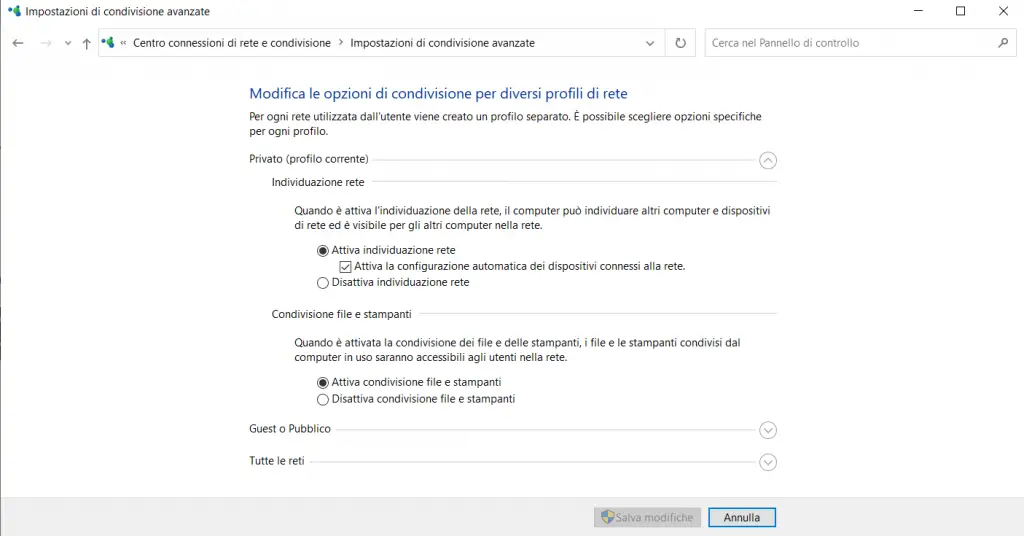
Opzioni flusso multimediali
Un ulteriore step è quello di andar ad abilitare il flusso multimediale, per farlo da start digitare Opzioni Flusso Multimediale, quindi scegliere Attiva Flusso Multimediale.