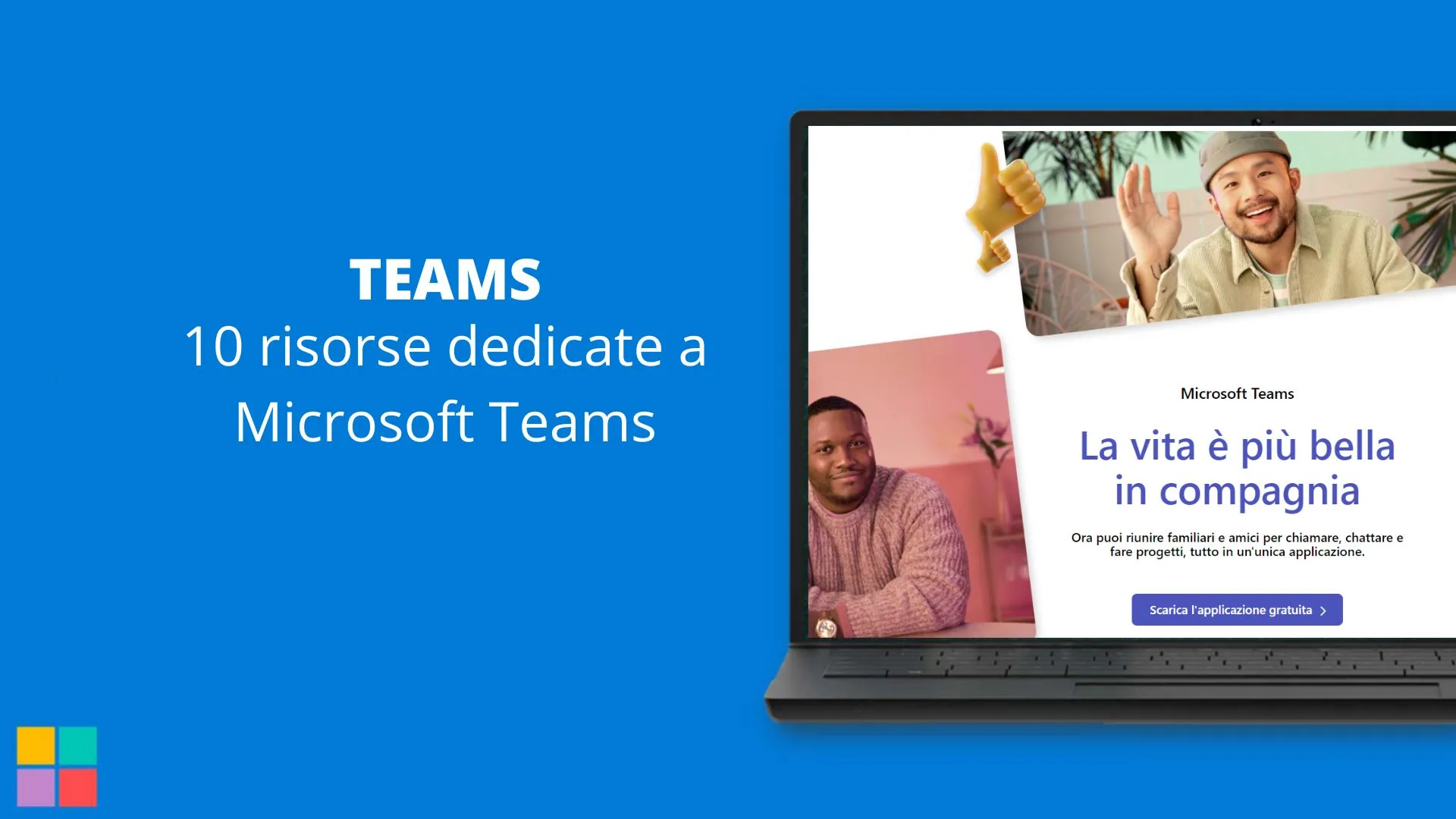Microsoft Teams, competitor di Zoom e Google Meet, ha riscosso un grande successo in ambiente aziendale e enterprise, anche grazie all’integrazione con il pacchetto Microsoft 365. Come tutto il restante pacchetto, e vista la complessità del software, ci si può imbattere in alcuni errori oppure anche semplici operazioni non sono subito chiare.
Vediamo insieme come eseguire alcune facili procedure e come risolvere alcuni degli errori riscontrabili nella piattaforma Microsoft Teams, partendo dalle basi.
Che cos’è microsoft teams
Microsoft Teams è una piattaforma di collaborazione e condivisione pensata per ambienti lavorativi/scolastici. Permette di pianificare video-chiamate, condividere contenuti e integra diversi applicativi utili in vari ambienti come Office Form o la scheda Assegnazioni presente nella versione Teams for Education.
All’interno della piattaforma è possibile creare dei canali dedicati e categorizzati dove i presenti possono condividere e discutere senza vincoli.
Il maggior competitor in questo ambito è Slack, acquistata da qualche anno da Salesforce.
Come cambiare nome nella versione Personal di Microsoft Teams
Nella versione Personal di Microsoft Teams la procedura è veramente semplice: infatti, dopo aver avviato il programma, basterà cliccare sull’icona della matita e da li inserire il nome desiderato.
Come Cambiare Nome nella versione per Organizzazioni di Microsoft Teams
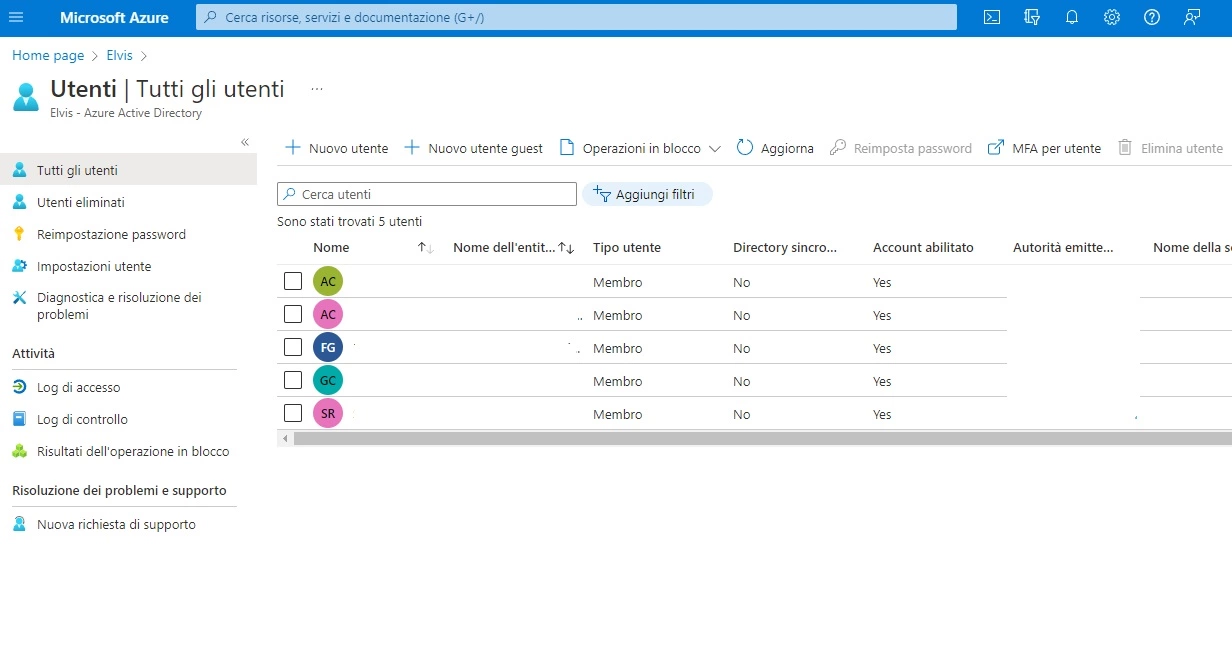 Questo tipo di operazioni devono essere eseguite dagli amministratori del tenant, l’utente singolo non può intervenire a meno che non sia esso stesso amministratore.
Questo tipo di operazioni devono essere eseguite dagli amministratori del tenant, l’utente singolo non può intervenire a meno che non sia esso stesso amministratore.
Per farlo comunque bisogna accedere a questo indirizzo:
Nella colonna di sinistra cercare la voce Azure Active Directory, quindi cliccare su Tutti gli utenti, ora individuare l’account da modificare, dopo averlo aperto se vediamo la scritta MODIFICA in grigio vuol dire che non abbiamo le autorizzazioni alla modifica, dovremmo quindi fare la richiesta all’amministratore di sistema o a chi ci ha fornito le credenziali di accesso.
Articolo completo qui.
Stai perdendo una occasione. Chiedi all’amministratore di attivare Microsoft Teams per l’istituto
Anche se il software sembra attivato, mancano alcuni step aggiuntivi necessari a propagare l’attivazione a tutti i gruppi impostati dall’interfaccia di amministrazione di Team.
Nota bene: se sei uno studente rivolgiti alla segreteria di riferimento, questa operazione dev’essere eseguita dal proprietario dell’account e quindi dall’istituto stesso
Per farlo procedere come segue:
accedere con l’account associato a Teams nel pannello di amministrazione
in alto a destra disabilitare la voce “Nuova interfaccia di amministrazione”
ora aprire la voce Impostazioni > Servizi e componenti aggiuntivi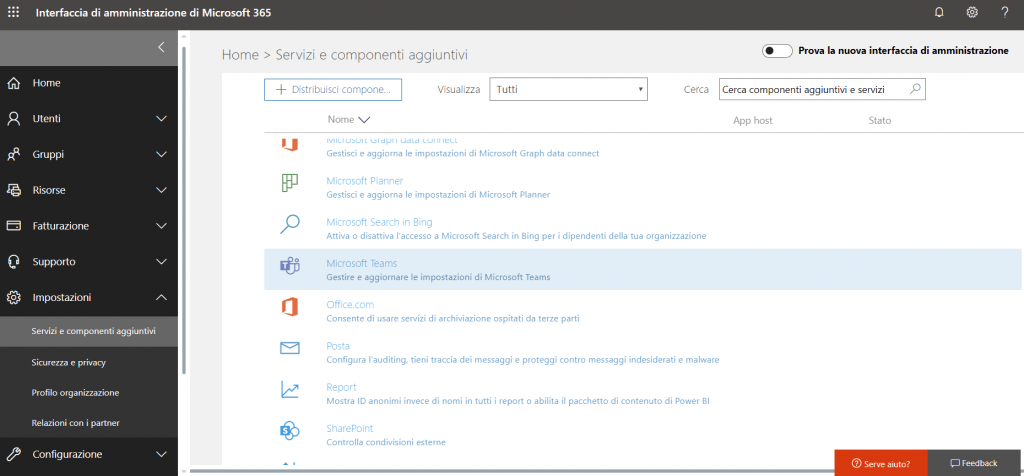 Aprire la voce Impostazioni > Servizi e componenti aggiuntivi
Aprire la voce Impostazioni > Servizi e componenti aggiuntivi
Ora vedremo la seguente schermata:
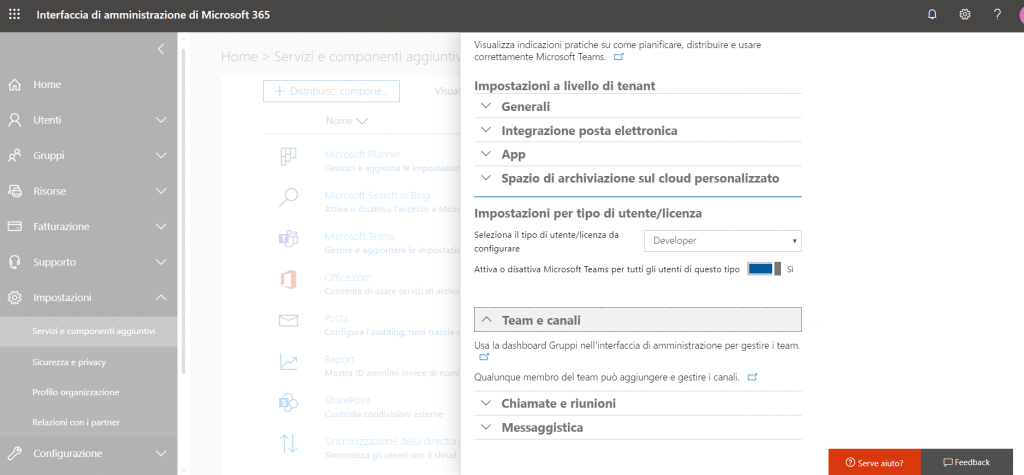 Modificare le voci presenti, in particolare in Team e canali
Modificare le voci presenti, in particolare in Team e canali
Cercare la voce Microsoft Teams e verificare attentamente le voci presenti, in particolare in Team e canali.
Ricordare che per la propagazione a tutti gli studenti è necessaria anche di alcune ore.
Ulteriori Dettagli qui.
Qualcuno ha già configurato Teams per la tua organizzazione
In questo caso il messaggio di errore sta a significare che il nostro account risulta già associato ad un organizzazione oppure può esser riferito all’uso di un indirizzo email non Microsoft, come Gmail, libero.it ecc
La prima cosa da fare è contattare l’amministratore IT della propria organizzazione, se invece siamo noi l’amministratore dobbiamo intraprendere alcuni passaggi.
Primo passaggio: verificare di usare un account Microsoft per l’accesso e non Gmail, Libero o simili.
Il Secondo passaggio è disponibile nell’articolo di approfondimento dedicato.
Come integrare Zoom in Microsoft Teams
Il punto di partenza è questa pagina:
https://marketplace.zoom.us/apps/BI00RjkzRFaozN9J5-qQ6w
Da qui basterà seguire le istruzioni a video che verranno mostrate, verremmo re-indirizzati automaticamente poi in Microsoft Teams.
Dopo aver abilitato la voce Pre-Approve procediamo con l’installazione del componente, quindi autorizziamone l’uso in Teams.
Dopo l’apertura del software Microsoft, installiamo il relativo componente accedendo con il nostro account dedicato, al termine avremo la scheda di Zoom sempre a portata di mano dentro il nostro Microsoft Teams.
Abbiamo anche creato un video che ne mostra i passaggi:
How to integrate Zoom into Microsoft Teams
Qui il video dedicato e quello ufficiale.
Come pulire o resettare la cache di Teams?
Da Esplora File (tasto Win+E) recarsi nella cartella %appdata% (puoi digitarlo manualmente in alto sulla barra o premendo anche i tasti WIN + R > %appdata%)
Da questo percorso eliminare la cartella Microsoft Teams
Ora cerca il percorso %AppData%\Microsoft\teams\
Elimina quelle che trovi tra le seguenti cartelle:
%AppData%\Microsoft\teams\application cache\cache
%AppData%\Microsoft\teams\blob_storage
%AppData%\Microsoft\teams\databases
%AppData%\Microsoft\teams\cache
%AppData%\Microsoft\teams\gpucache
%AppData%\Microsoft\teams\Indexeddb
%AppData%\Microsoft\teams\Local Storage
%AppData%\Microsoft\teams\tmp
Al termine riavviare il sistema, quindi aprire nuovamente Teams e accedere nuovamente (la riconnessione dovrebbe comunque avvenire in automatico).
Per resettare o pulira la cache per Teams Web e per sistemi MACOS vedere qui.
Errore caa70007 in Microsoft Teams
Il problema sopra può accadere sia con la versione gratuita di Teams, sia con la versione a pagamento.
Le soluzioni che andremo ad applicare sono:
Reset della cache di Microsoft Teams
Reset della connettività di rete
Controllo e settaggio di data ed ora corretti
Creazione nuovo account e test di Teams
Reset della cache di Microsoft Teams
Per pulire la cache di Teams procedere come segue:
Da Esplora File (tasto Win+E) recarsi nella cartella %appdata% (puoi digitarlo manualmente in alto sulla barra o premendo anche i tasti WIN + R > %appdata%)
Da questo percorso elimina la cartella Microsoft Teams
Ora cerca il percorso %AppData%\Microsoft\teams\
Elimina quelle che trovi tra le seguenti cartelle:
%AppData%\Microsoft\teams\application cache\cache
%AppData%\Microsoft\teams\blob_storage
%AppData%\Microsoft\teams\databases
%AppData%\Microsoft\teams\cache
%AppData%\Microsoft\teams\gpucache
%AppData%\Microsoft\teams\Indexeddb
%AppData%\Microsoft\teams\Local Storage
%AppData%\Microsoft\teams\tmp
Al termine riavviare il sistema, quindi aprire nuovamente Teams e accedere nuovamente (la riconnessione dovrebbe comunque avvenire in automatico).
Nel caso, seguire l’articolo dedicato per resettare la cache di Teams in altri ambienti.
Ora vediamo come resettare la rete di sistema.
Reset della connettività di rete
Per resettare la rete procedere come segue:
Premere i pulsanti WIN + X ed aprire powershell come amministratore
Ora digitare “cmd” e dare invio
Quindi digitare questi comandi, dopo ogni riga dare invio
ipconfig /flushdns
netsh winsock reset
netsh int ip reset resetlog.txt netsh winhttp>reset proxy
Al termine riavviare il sistema e riprovare ad avviare Microsoft Teams. Se non funziona, andiamo avanti con la prossima soluzione, ovvero il controllo delle impostazioni di Data & Ora del sistema, altro elemento fondamentale.
Due passaggi ulteriori sono nell’articolo dedicato.
Come pulire la Chat e la Cronologia Chiamate in Teams
Come eliminare i messaggi in una chat o in un gruppo su Teams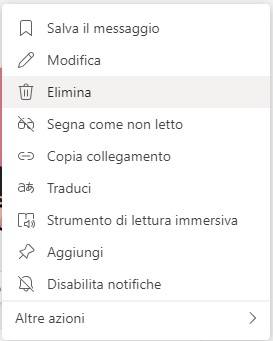
Apriamo Microsoft Teams
Cerchiamo la chat o il canale in cui troviamo il messaggio da eliminare
Posizioniamo il mouse sopra al messaggio e vedremo comparire in alto a destra, vicino alle emoticon, tre puntini
Facciamo click sopra ai tre punti e si aprirà un menùSe dobbiamo eliminare un messaggio da una chat troveremo direttamente la voce Elimina
Se invece dobbiamo eliminare un messaggio da un canale dovremmo cliccare sulla voce Altre Opzioni e poi troveremo la voce Elimina
Come Nascondere una chat da Teams?
Come detto all’inizio, non è possibile eliminare completamente una chat, però è possibile nasconderla: per farlo procedere così.
Posizionarsi con il mouse sopra alla chat
Clicchiamo sui tre puntini in alto a destra
Cliccare sulla voce Nascondi e la chat non sarà più visibile
La chat sarà in un sottomenù, chiuso, denominato Chat Nascoste

Per cancellare la cronologia delle chiamate e della chat vedere qui.
Effetti di Sfondo in Teams non vengono mostrati
Primo step: Pulizia della cache di MS Teams
Da Esplora File (tasto Win+E) recarsi nella cartella %appdata% (puoi digitarlo manualmente in alto sulla barra o premendo anche i tasti WIN + R > %appdata%)
Da questo percorso eliminare la cartella Microsoft Teams
Ora cerca il percorso %AppData%\Microsoft\teams\
Elimina quelle che trovi tra le seguenti cartelle:
%AppData%\Microsoft\teams\application cache\cache
%AppData%\Microsoft\teams\blob_storage
%AppData%\Microsoft\teams\databases
%AppData%\Microsoft\teams\cache
%AppData%\Microsoft\teams\gpucache
%AppData%\Microsoft\teams\Indexeddb
%AppData%\Microsoft\teams\Local Storage
%AppData%\Microsoft\teams\tmp
Al termine riavviare il sistema, quindi aprire nuovamente Teams e accedere nuovamente (la riconnessione dovrebbe comunque avvenire in automatico).
Altri metodi di pulizia per il lato web o macOS qui.
Il Secondo Step, un po’ più elaborato, è spiegato in questo articolo dedicato.
Stato Sconosciuto per i contatti in Microsoft Teams
Quali sono le cause?
Spesso si tratta di contatti importati da altre sorgenti, come ad esempio Skype: quando vengono esportati ed introdotti in Teams può sussistere un problema di sync che impedisce di mostrare lo stato corretto.
Ma può anche trattarsi di disservizi che riguardano direttamente Teams come anche non ci sia l’utilizzo del prodotto da parte dell’utente di cui non vediamo lo stato.
Ora vediamo alcune procedure per risolvere il problema.
Alcuni contatti risultano con uno Stato Sconosciuto su Microsoft Teams, vediamo come risolvere questo problema e quali possono essere le probabili cause.
Controllare data ed ora di sistema
La prima cosa da fare è quella di accertarsi ci siano le condizioni operative necessarie al buon funzionamento, non solo per Teams, ma per tutto il sistema operativo.
Una di queste è che la data ed ora siano corrette, per farlo cliccare con il pulsante destro sopra all’orologio in basso a destra e scegliere Modifica Data ed Ora, da qui impostiamo data ed ora corrette, se non lo sono già.
Verificare la presenza di aggiornamenti per MS Teams
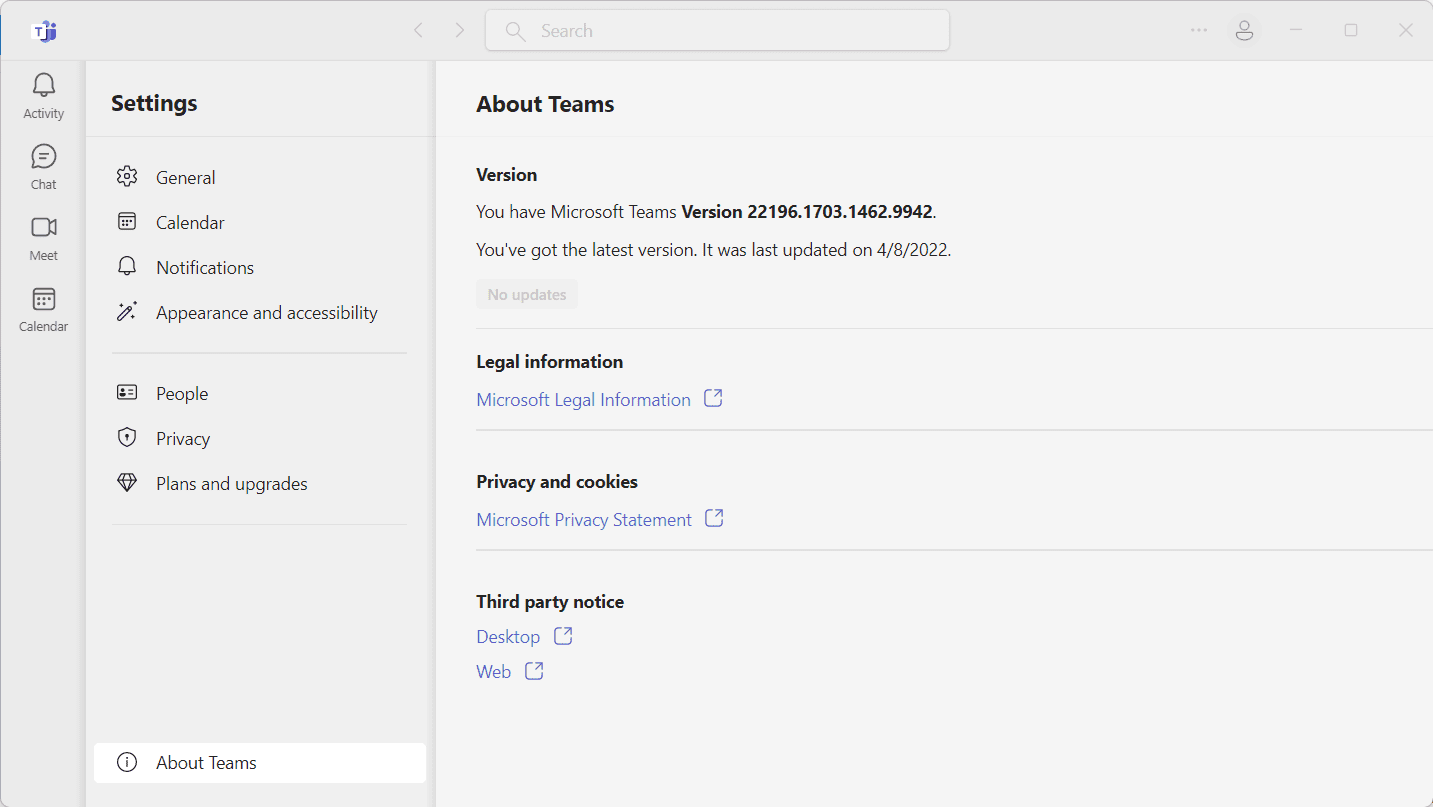 Un ulteriore passaggio fondamentale e di facile applicazione è quello di controllare non ci siano aggiornamenti pendenti per il prodotto. Spesso questi problemi sono causati da piccoli bug che Microsoft risolve con aggiornamenti mirati.
Un ulteriore passaggio fondamentale e di facile applicazione è quello di controllare non ci siano aggiornamenti pendenti per il prodotto. Spesso questi problemi sono causati da piccoli bug che Microsoft risolve con aggiornamenti mirati.
Anche se normalmente il controllo viene eseguito automaticamente, possiamo forzarlo da Impostazioni > Controlla Aggiornamenti, o da Impostazioni > Info su Teams.
Altri due step risolutivi sono spiegati qui.
Error 0xC0070057 in fase di login app Office o Teams
Sembra che il problema si manifesti subito dopo aver sostituito la password del proprio account Microsoft, come riporta BornCity.
Attualmente esiste un workaround, in attesa che il problema venga risolto definitivamente da Microsoft.
Come risolvere
La soluzione, suggerito dal supporto Microsoft, è la seguente:
Premere i pulsanti WIN + R e digitare “regedit”
recarsi nel seguente percorso:
HKEY_CURRENT_USER\Software\Microsoft\Office\16.0\Common\Identity
Ore creare 3 valori DWORD 32 bit denominati come di seguito:DisableAADWAM
DisableADALatopWAMOverride
EnableADAL
Impostare valore 1 a tutti e tre i valori
Riavviare al termine e verificare se il problema persiste. In aggiunta consigliamo di seguire i suggerimenti di DUO in merito il problema.
Avviso L’errata modifica del Registro di sistema tramite l’editor o un altro metodo può causare seri problemi, che potrebbero richiedere la reinstallazione del sistema operativo. Microsoft non è in grado di garantire la soluzione di problemi derivanti dall’errato utilizzo dell’editor del Registro di sistema. La modifica del Registro di sistema è a rischio e pericolo dell’utente. Prima di procedere a modifiche del registro si consiglia di effettuare un salvataggio delle chiavi interessate, come indicato in:Come eseguire il backup e il ripristino del Registro di sistema in Windows
E per Teams?
Come riporta sempre Borncity, la soluzione per Teams è più spartana, ovvero consiste nel creare un nuovo collegamento di Teams nel desktop (o in altro percorso) e dalla proprietà dello stesso, scheda Compatibilità, impostare WIndows 8 come sistema operativo.
In questo modo si dovrebbe eseguire il login senza alcun problema.