Indice dei Contenuti
Fare screenshot è una funzione utile in Windows 11, soprattutto per coloro che hanno spesso bisogno di catturare immagini dello schermo. Tuttavia, una volta scattato uno screenshot, il passo successivo è quello di trovarlo e salvarlo. Questo articolo ti guiderà attraverso il processo di ricerca e salvataggio degli screenshot Windows 11.
Come fare uno screenshot Windows 11
Prima di scoprire dove e come salvare gli screenshot su Windows 11, è fondamentale sapere come catturarli. Ecco i due metodi principali che puoi usare per fare uno screenshot su Windows 11:
- Premi il pulsante PrtScn: Cattura l’intero schermo e salva lo screenshot negli appunti.
- Utilizza il comando Windows + Shift + S: Apre lo strumento di ritaglio che ti permette di selezionare la parte dello schermo che vuoi catturare.
- Usare lo Snipping Tool scaricabile dallo Store
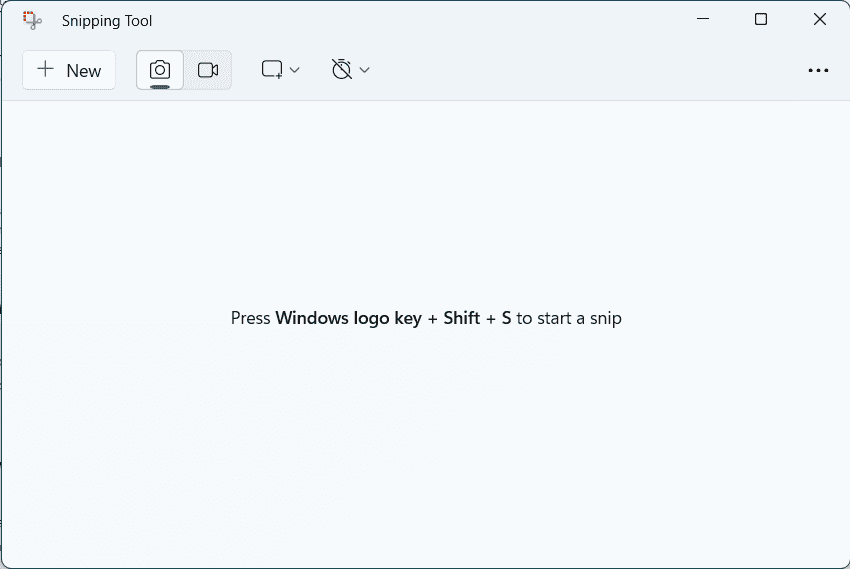
Nuove scorciatoie da tastiera:
- Win+PrtScn: Salva automaticamente uno screenshot dell’intera schermata nella cartella Immagini/Screenshot.
- Win+Shift+R: Avvia la registrazione video dello schermo.
Dove trovare gli screenshot su Windows 11
Per impostazione predefinita, Windows 11 salva gli screenshot nella cartella “Immagini. Per individuare questa cartella, apri Esplora File, seleziona “Questo PC” dalla barra laterale sinistra e poi seleziona “Immagini” dall’elenco di opzioni che appare. Dovresti vedere una sottocartella chiamata “Screenshots” in cui sono salvate tutte le schermate catturate.
Come salvare gli screenshot su Windows 11
Una volta individuati gli screenshot, il passo successivo è salvarli. Windows 11 offre una serie di opzioni per salvare gli screenshot a seconda delle tue preferenze. Ecco alcuni modi per salvare gli screenshot:
- Rinomina: per rinominare uno screenshot, basta cliccare con il tasto destro del mouse sul file e selezionare “Rinomina.
- Sposta: per spostare uno screenshot in un’altra cartella, trascinalo nella cartella desiderata.
- Condividi: Per condividere uno screenshot, puoi utilizzare la funzione di condivisione integrata in Windows 11. Basta cliccare con il tasto destro del mouse sul file e selezionare “Condividi.
- Modifica: se vuoi modificare uno screenshot, puoi aprirlo in Microsoft Paint o in qualsiasi altro software di editing di immagini per apportare modifiche e salvare il file aggiornato.
In conclusione, scattare e salvare screenshot su Windows 11 è un processo semplice e veloce. Le schermate catturate vengono salvate di default nella cartella “Immagini”, accessibile tramite Esplora file. Una volta trovati i file, puoi rinominarli, spostarli, condividerli o modificarli. Grazie a questi semplici passaggi, potrai facilmente scattare screenshot e gestirli sul tuo dispositivo Windows 11.
Consigli utili per creare screeshot perfetti
Ecco alcuni consigli per catturare screenshot fantastici:
- Usa la giusta scorciatoia da tastiera: Su Windows 11, puoi scattare uno screenshot a schermo intero premendo il tasto “PrtScn. Usa la scorciatoia “Tasto Windows + Shift + S” per catturare un’area specifica dello schermo.
- Assicurati che il contenuto sia chiaro e a fuoco: Questo è particolarmente importante se intendi condividere lo screenshot con altri. Assicurati che il testo, le immagini o altri elementi siano nitidi e leggibili.
- Modifica lo screenshot se necessario: A volte potrebbe essere necessario evidenziare o ritagliare elementi specifici dello screenshot per enfatizzare un punto. Puoi utilizzare strumenti come Microsoft Paint o Snagit per modificare i tuoi screenshot.
- Fai attenzione alle informazioni sensibili: Prima di condividere uno screenshot, assicurati che non ci siano informazioni sensibili o personali che possano compromettere la tua privacy o la tua sicurezza.
- Salva gli screenshot in cartelle logiche: Per rimanere organizzato, crea una cartella specifica per i tuoi screenshot in modo da poter trovare facilmente ciò che ti serve.
Altri consigli:
- Usa la penna touch per acquisire screenshot a mano libera o annotare direttamente sullo schermo.
- L’app “Cattura e annota” offre strumenti di editing avanzati per i tuoi screenshot.
- Strumenti di terze parti come Snagit e Lightshot offrono funzionalità aggiuntive per la cattura e l’editing di screenshot.
Novità in arrivo:
- Microsoft sta sviluppando una nuova funzione di “cattura di scorrimento” per acquisire l’intera pagina web in un’unica immagine.
- Integrazione migliorata con le app di produttività Microsoft per l’inserimento di screenshot in documenti, presentazioni e email.
Seguendo questi consigli, potrai catturare, modificare e condividere le tue schermate con facilità e assicurarti che siano chiare, concise e pertinenti ai tuoi scopi.






