Indice dei Contenuti
Il supporto d’installazione di Windows 10 o Windows 11 svolge un ruolo cruciale nel rilevare e risolvere gli ostacoli e nel riparare avvio di Windows. Utensili quali DISM e SFC si confermano affidabili per tale scopo, consentendo una gestione efficace delle problematiche. La loro utilità si manifesta nell’assicurare la stabilità e la funzionalità del sistema, contribuendo a mantenere un’esperienza utente senza intoppi. Vediamo come usarli in questa guida.
Come funziona e a cosa serve il supporto d’installazione
Quando ci troviamo di fronte a problematiche nell’avvio di Windows, strumenti cruciali come SFC (System File Checker) e DISM (Deployment Image Servicing and Management) emergono come salvatori affidabili. Questi comandi si rivelano particolarmente utili quando il sistema operativo mostra segni di difficoltà dovute a file danneggiati. In situazioni in cui Windows si rifiuta di avviarsi e le opzioni di riparazione automatica risultano inefficaci, SFC e DISM diventano alleati essenziali.
Il comando DISM, in particolare, è una potente risorsa per affrontare situazioni in cui il sistema non si avvia regolarmente. Se il menu di avvio avanzato non compare dopo due tentativi falliti di avvio, è possibile accedere al prompt dei comandi attraverso il supporto d’installazione di Windows. Questo permette di applicare modifiche e recuperare dati senza dover ricorrere a una reinstallazione completa del sistema operativo.
Nonostante le procedure standard, il menu di avvio avanzato potrebbe non manifestarsi in alcuni casi di malfunzionamento durante l’avvio di Windows. In tali circostanze, avviare la macchina dal supporto d’installazione e utilizzare le utilità di correzione dei problemi direttamente da lì può risultare decisivo per ripristinare la funzionalità del sistema operativo.
Questi strumenti, insieme alla diagnosi iniziale, costituiscono un approccio completo e efficace per affrontare e risolvere le problematiche legate all’integrità dei file di sistema in un ambiente Windows.
Supporto d’installazione per l’avvio del sistema operativo
Per risolvere i problemi di avvio di Windows, un metodo efficace è utilizzare il supporto d’installazione del sistema operativo. Puoi fare ciò attraverso lo strumento gratuito Media Creation Tool, disponibile per la tua versione di Windows. Ad esempio, se stai utilizzando Windows 10, puoi scaricare lo strumento dalla pagina ufficiale di Windows 10. Per Windows 11, puoi trovarlo sulla pagina di download dedicata. Una volta avviato il Media Creation Tool, accetta le condizioni di licenza, seleziona la lingua e l’edizione del sistema operativo. Successivamente, scegli l’opzione “Unità flash USB” per scrivere i file di installazione su una chiavetta USB da almeno 8 GB.
Chiavetta USB
Ricorda che tutti i dati presenti sull’unità USB verranno cancellati durante questo processo. Assicurati di selezionare correttamente l’unità e che non contenga dati importanti. Una volta creato il supporto d’installazione, avvia il sistema da questa unità, modificando la sequenza di avvio nel BIOS UEFI.
Dopo aver selezionato lingua, formato ora e layout di tastiera, clicca su “Avanti” e poi su “Ripristina il computer“. Questo aprirà un menu di avvio avanzato. Prosegui cliccando su “Risoluzione dei problemi” e successivamente su “Prompt dei comandi” per seguire la procedura già descritta.
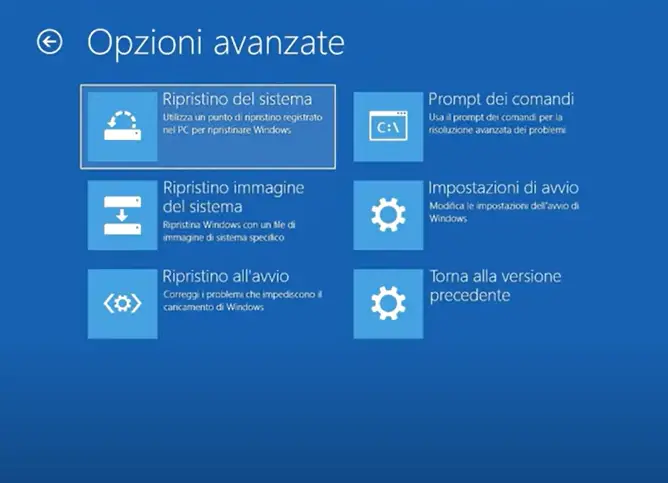
Questo approccio ti permetterà di affrontare i problemi di avvio in modo efficace e ripristinare il corretto funzionamento del sistema operativo.
Come riparare avvio di Windows
Nel caso in cui compaia il prompt X:Sources, è essenziale identificare la lettera assegnata all’unità di installazione di Windows, che potrebbe differire da C:. Per individuarla, eseguire i comandi dir C:, dir D:, e così via, fino a trovare la giusta lettera. La stessa procedura va seguita per determinare la lettera associata alla memoria USB con il supporto d’installazione di Windows, riconoscibile per la presenza di file come setup.exe e le cartelle boot e sources.
Per eseguire una verifica e una riparazione dell’installazione di Windows, è necessario utilizzare il comando DISM. Prima di procedere, creare una cartella temporanea di appoggio con il comando md C:\scratch. Il comando completo è:
dism /image:C:\ /Cleanup-Image /RestoreHealth /Source:C:\Windows /scratchdir:C:\scratch
Questo comando consente di riparare Windows utilizzando i file di sistema scaricati tramite Windows Update. Sostituire tutte le occorrenze di C: con la lettera identificativa dell’unità contenente Windows.
Vediamo, per amore dell’argomento, quali altri fonti è possibile usare per questo comando.
Quali fonti di dati usare per il comando DISM
Immagine montata
Hai la possibilità di utilizzare un’immagine di Windows montata da un file WIM come fonte per ripristinare le funzionalità opzionali e riparare un sistema operativo danneggiato. Ad esempio. Per maggiori informazioni sull’acquisizione di un’immagine di Windows come file WIM, consulta Acquisizione di immagini di partizioni di dischi rigidi tramite distribuzione e manutenzione di immagini.c:mountWindows
Installazione di Windows in esecuzione
Puoi utilizzare un’installazione Windows in esecuzione come fonte per ripristinare le funzionalità opzionali condividendo la cartella c:Windows in rete.
Cartella Side-by-Side (SxS)
Puoi utilizzare una cartella Side-by-Side di Windows da una condivisione di rete o da un supporto rimovibile, come un supporto di installazione di Windows, come fonte per i file. Ad esempio.z:\sources\SxS
File WIM
Puoi utilizzare un file immagine di Windows (con estensione wim) da una condivisione di rete come fonte per ripristinare le funzionalità opzionali. Devi specificare l’indice dell’immagine Windows nel file wim che vuoi utilizzare e utilizzare un prefisso nel percorso per identificare questo formato di file. Ad esempio, per specificare l’indice 3 in un file chiamato contoso.wim, digita: .
Tentativo di Ripristino da Supporto USB: Scelta del File corretto
Se il ripristino precedente non ha successo, è possibile tentare il ripristino utilizzando i file memorizzati sulla memoria USB. Verificare il formato dell’immagine del sistema sul supporto USB con i comandi:
dir D:\sources\install.esd
dir D:\sources\install.wim
Se il supporto è creato con Media Creation Tool, sarà presente install.esd. Altrimenti, se creato da un’immagine ISO, sarà install.wim. Successivamente, utilizzare il comando DISM adeguato:
md C:\scratch
dism /image:C:\ /Cleanup-Image /RestoreHealth /Source:D:\sources\install.esd /scratchdir:C:\scratch
Sostituire D: con la lettera identificativa dell’unità USB e install.esd con install.wim se necessario.
Ripristino dei File di Sistema con SFC
Dopo aver verificato l’immagine disponibile, eseguire il comando SFC per ripristinare eventuali file danneggiati:
sfc /scannow /offbootdir=C: /offwindir=C:Windows
Sostituire C: con la lettera identificativa dell’unità di installazione di Windows. Al termine, chiudere il prompt dei comandi, rimuovere la USB e selezionare “Continua” per avviare Windows. .





