Ricordate il nostro articolo intitolato Trasforma il tuo smartphone in una webcam wireless con Droidcam? Lo pubblicammo durante le prime fasi del lockdown. Nell’articolo spiegammo come l’applicazione Droidcam permette di utilizzare la fotocamera di uno smartphone con il PC come webcam.
Droidcam è un’ottima applicazione, ma ha alcuni difetti. Per esempio, l’articolo uscì nell’aprile 2020. In quel periodo, molti smartphone non erano compatibili con l’App. Nei mesi successivi, grazie ad aggiornamenti rilasciati dai produttori e da Google, nonché grazie ad aggiornamenti dell’App stessa, Droidcam è diventata compatibile in pratica con tutti i dispositivi.
Comunque, utilizzando quasi tutti i giorni l’App, ci si è accorti di alcuni problemi. Per esempio, la compatibilità totale è garantita solo in un collegamento wireless. Tramite cavo USB, infatti, alcuni dispositivi non sono riconosciuti dall’App. Questo significa che il movimento labiale e il suono spesso non coincidono, con lag che possono arrivare a 2-3 secondi!
Un altro problema riguarda la messa a fuoco. Anche se si può impostare sia nell’App per il dispositivo mobile che nell’App per il PC, spesso va per i fatti suoi.
Dev47Apps, lo sviluppatore di Droidcam, ha risolto gran parte dei problemi con un’altra App: DroidCam OBS. Quest’App risolve quasi tutti i difetti, e aggiunge altre funzioni.
Come nel caso di DroidCam, anche la versione OBS ha alcune funzioni bloccate, sbloccabili pagando una licenza d’uso illimitata del valore di 6,99 €. La versione gratuita è utilizzabile, ma non permette di impostare alcune funzioni legate ai filtri e al Chroma Key.
Per il corretto funzionamento, come il nome fa intuire, vi servirà il programma OBS Studio, scaricabile qui gratuitamente. Sia DroidCam che DroidCam OBS sono compatibili con OBS Studio.

Al primo avvio di DroidCam OBS dovrete impostare un WIFI IP e la porta. Si creerà così il server virtuale che metterà in comunicazione il vostro dispositivo mobile con l’applicazione per il PC.
In OBS Studio dovrete installare un plug-in, che trovate qui. Ma come si installa?
Visto che OBS Studio è compatibile con Windows, iMac e Linux, dovrete cercare la sezione dedicata ai plug-in in base al vostro sistema operativo. A titolo di esempio, vediamo come si installa in Windows 64-bit. Naturalmente OBS Studio deve essere chiuso.
Cliccate sul menu Start e digitate OBS. Cliccate con il tasto destro del mouse sulla sua icona e selezionate la voce Apri percorso file.

Cliccate sull’icona OBS Studio (64 bit) con il tasto destro e selezionate ancora Apri percorso file.

Cercate e selezionate la cartella obs-plugins.

Cliccate su 64bit. Copiate qui il plug-in.
Avviate OBS Studio.
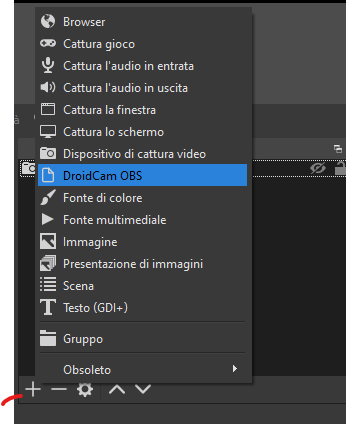
Nella sezione Fonti cliccate sul Più (+). Noterete che si è aggiunta la voce DroidCam OBS. Selezionatela.
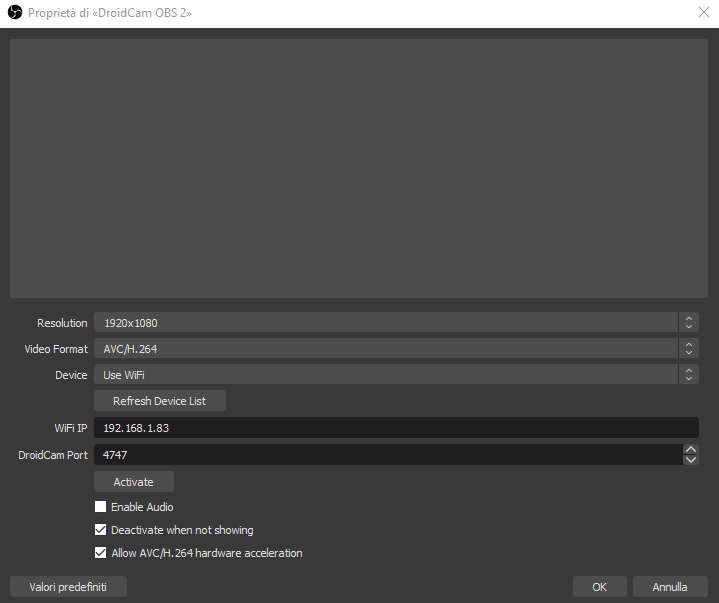
Compilate i vari menu in base a quello che vi serve. Se avete una connessione stabile e veloce (magari garantita dalla fibra ottica) è consigliabile scegliere una risoluzione Full HD o superiore (se concessa dalla fotocamera del telefono).
Al momento, sembra che il collegamento si possa fare solo in WiFi. Speriamo che un futuro aggiornamento permetta di collegare i dispositivi via USB per azzerare i lag.
In WiFi IP e in DroidCam Port inserire i valori che compaiono nell’App installata nel telefono. Fate attenzione: di tanto in tanto, il telefono potrebbe modificarli.
Cliccate su Activate. Le immagini della videocamera dovrebbero apparire automaticamente sulle anteprime di OBS Studio.

A differenza della versione “liscia” di DroidCam, troverete tutte le impostazioni direttamente sullo schermo dello smartphone, e vi faciliteranno non poco l’uso.
La prima icona a sinistra permette di usare tutte le fotocamere del vostro dispositivo (naturalmente solo una per volta). Questo significa che potrete passare rapidamente da quella anteriore a quella posteriore. Potrete usare anche la fotocamera più potente (quella con più MegaPixel) oppure una di quelle più piccole (per esempio, quella dedicata alle macro).
Le altre icone permettono di gestire la qualità visiva dell’immagine in base all’illuminazione del posto in cui ci si trova. È interessante l’ultima icona a destra: permette di zoomare sullo schermo in modo rapido con il Pitch to Zoom.
Se volete eliminare i lag, dovrete abilitare il microfono interno del telefono oppure dovrete usare un microfono Bluetooth. Potrete fare una trasmissione in diretta con il PC in una stanza (in regia) e voi in giro per gli uffici o per casa. Naturalmente molto dipenderà dalla qualità del segnale WiFi che vi circonda.

Nella sezione Controlli di OBS Studio cliccate su Avvia la fotocamera virtuale, e la cam del vostro telefono sarà subito disponibile in tutte le applicazioni del vostro PC. Potrete quindi partecipare a una riunione su Zoom usando la fotocamera da 48 MP del vostro telefono invece di quella da 0,5 montata sul vostro Notebook.
L’immagine mostra una sezione aggiuntiva di OBS Studio di cui, magari, parleremo in un futuro articolo. È dedicata ai sottotitoli automatici (Captions).

