Indice dei Contenuti
In questo articolo vedremo come poter attivare gratuitamente il pacchetto Autodesk gratuitamente per gli aventi diritto. Autodesk offre a studenti, docenti e persone impegnate in percorsi di formazione continua la possibilità di usare i suoi prodotti gratuitamente per un anno. Ma bando alle ciance iniziamo.
Introduzione a AutoCAD Education
AutoCAD Education è uno strumento software potente utilizzato da molti studenti e professionisti nel campo dell’ingegneria, dell’architettura e del design. Fornisce una vasta gamma di funzionalità che consentono agli utenti di creare progetti 2D e 3D, modelli e piani. AutoCAD Education è gratuito per gli studenti e gli insegnanti, il che rappresenta una grande opportunità per coloro che desiderano apprendere e migliorare le proprie competenze senza dover pagare costosi licenze software. In questo articolo, ti guideremo attraverso il processo di installazione e attivazione di AutoCAD Education.
Passo 1: Verificare i Requisiti di Sistema
Prima di iniziare il processo di installazione, è importante verificare che il tuo computer soddisfi i requisiti minimi di sistema per AutoCAD Education. Questi requisiti includono:
- Una versione a 64 bit di Windows 7, 8, 8.1 o 10
- Almeno 4 GB di RAM
- Una scheda grafica con almeno 1 GB di VRAM
- Dovresti anche assicurarti di avere abbastanza spazio libero su disco per installare il software.
Passo 2: Scaricare AutoCAD Education
Per scaricare AutoCAD Education, dovrai visitare il sito web Autodesk Education Community. Questo sito web fornisce accesso gratuito al software Autodesk per studenti e insegnanti. Una volta sul sito web, dovrai creare un account e verificare la tua idoneità al software fornendo alcune informazioni di base sulla tua scuola o istituzione.
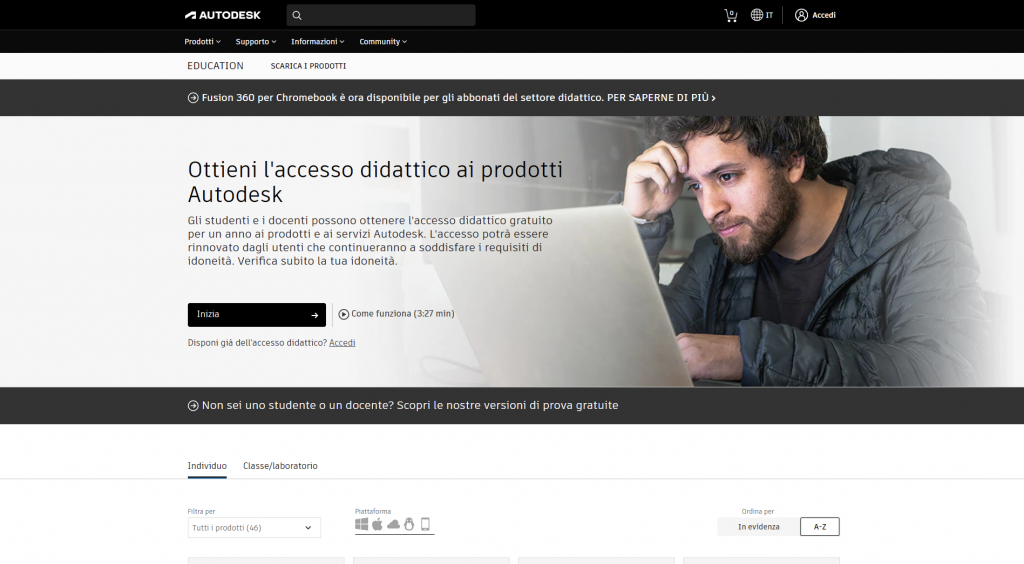
Una volta verificata la tua idoneità, puoi scaricare AutoCAD Education cliccando sul pulsante “Scarica ora”. Il processo di download potrebbe richiedere del tempo a seconda della velocità della tua connessione internet.
Passo 3: Installare AutoCAD Education
Una volta scaricato il programma di installazione di AutoCAD Education, puoi iniziare il processo di installazione facendo doppio clic sul file scaricato. Questo avvierà la procedura guidata di installazione, che ti guiderà attraverso il processo di installazione di AutoCAD Education sul tuo computer.
Durante il processo di installazione, ti verrà chiesto di scegliere la posizione di installazione e selezionare i componenti che desideri installare. Puoi scegliere di installare solo i componenti necessari per risparmiare spazio su disco, o puoi installare tutti i componenti per sfruttare tutte le funzionalità di AutoCAD Education.
Passo 4: Attivare AutoCAD Education
Dopo aver installato AutoCAD Education, dovrai attivarlo utilizzando il codice prodotto fornito da Autodesk. Per attivare il software, puoi seguire questi semplici passaggi:
- Avvia AutoCAD Education
- Fai clic sul pulsante “Attiva”
- Inserisci il codice prodotto fornito da Autodesk
- Segui le istruzioni sullo schermo per completare il processo di attivazione
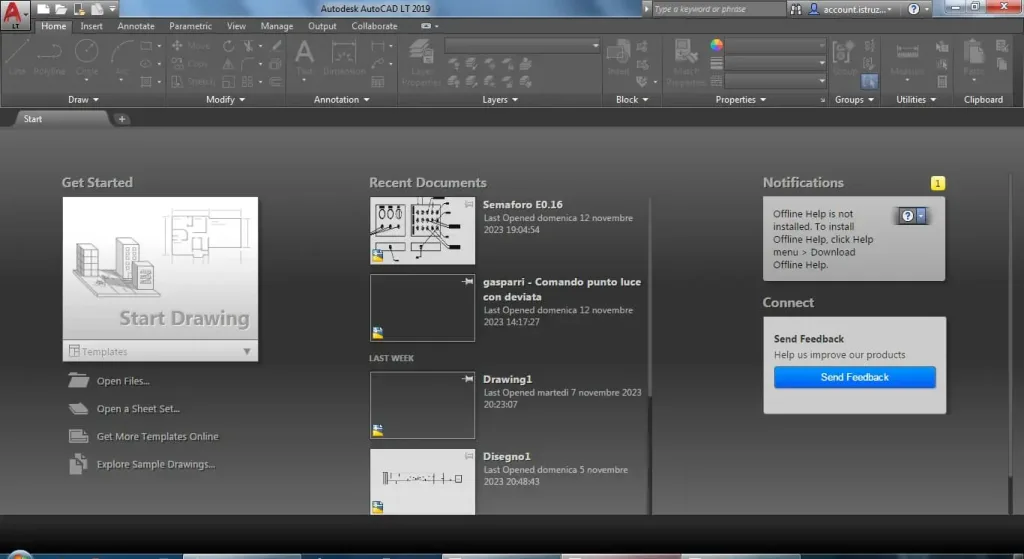
Una volta attivato con successo AutoCAD Education, puoi iniziare a utilizzare il software per creare incredibili progetti e modelli.
Quali sono i vantaggi di utilizzare AutoCAD Education rispetto ad altri software di progettazione?
AutoCAD Education offre una vasta gamma di vantaggi e funzionalità che lo rendono un software di progettazione preferito rispetto ad altri software di progettazione. Di seguito sono elencati alcuni dei principali vantaggi di AutoCAD Education:

Ampia gamma di funzionalità: AutoCAD Education offre una vasta gamma di funzionalità che consentono agli utenti di creare progetti complessi e dettagliati. Tra le sue funzionalità ci sono la creazione di disegni 2D e 3D, la modellazione solida e di superficie, la gestione dei dati geospaziali, la creazione di animazioni e molto altro ancora.
Interfaccia utente intuitiva: AutoCAD Education ha un’interfaccia utente intuitiva che semplifica l’utilizzo del software. Gli utenti possono personalizzare la loro interfaccia utente in base alle loro preferenze e alle loro esigenze di progettazione.
Supporto per diversi formati: AutoCAD Education supporta diversi formati di file, tra cui DWG, DXF, DWF, PDF e molti altri. Questo rende il software compatibile con altri software di progettazione e semplifica la condivisione dei file con altri membri del team.
Ampia comunità di utenti: AutoCAD Education ha una vasta comunità di utenti che fornisce supporto e risorse per l’apprendimento. Gli utenti possono accedere a una vasta gamma di guide, tutorial e risorse online per migliorare le loro competenze e conoscenze nell’utilizzo del software.
Disponibilità gratuita per studenti ed educatori: AutoCAD Education è disponibile gratuitamente per gli studenti e gli educatori, il che rappresenta una grande opportunità per coloro che desiderano apprendere e migliorare le loro competenze senza dover pagare costosi licenze software.
In sintesi, AutoCAD Education è un software di progettazione potente e intuitivo che offre una vasta gamma di funzionalità e vantaggi rispetto ad altri software di progettazione. La sua ampia comunità di utenti, la disponibilità gratuita per gli studenti e gli educatori e la compatibilità con diversi formati di file lo rendono una scelta popolare tra gli utenti di tutto il mondo.
Quali sono le funzionalità più utilizzate?
AutoCAD Education offre una vasta gamma di funzionalità che gli utenti possono utilizzare per creare progetti complessi e dettagliati. Di seguito sono elencate alcune delle funzionalità più utilizzate di AutoCAD Education:
Disegno 2D: AutoCAD Education consente agli utenti di creare disegni 2D precisi e dettagliati. Gli utenti possono utilizzare strumenti come linee, archi, cerchi e polilinee per creare disegni precisi.
Modellazione 3D: AutoCAD Education consente agli utenti di creare modelli 3D complessi e dettagliati. Gli utenti possono utilizzare strumenti come solidi di estrusione, solidi di rivoluzione e superfici per creare modelli 3D.
Documentazione: AutoCAD Education consente agli utenti di creare documentazione dettagliata per i loro progetti. Gli utenti possono creare tavole di fogli di lavoro e tavole di stampa per documentare i loro progetti.
Annotazioni: AutoCAD Education consente agli utenti di aggiungere annotazioni ai loro disegni e modelli. Gli utenti possono aggiungere testo, dimensioni, simboli e note alle loro annotazioni.
Personalizzazione: AutoCAD Education consente agli utenti di personalizzare la loro interfaccia utente e le loro impostazioni di progettazione. Gli utenti possono personalizzare i menu, le barre degli strumenti e le palette degli strumenti in base alle loro esigenze di progettazione.
Collaborazione: AutoCAD Education consente agli utenti di collaborare con altri membri del team sui loro progetti. Gli utenti possono condividere i loro disegni e modelli con altri membri del team e lavorare insieme in tempo reale.
In sintesi, AutoCAD Education offre una vasta gamma di funzionalità che gli utenti possono utilizzare per creare progetti complessi e dettagliati. Le funzionalità più utilizzate includono il disegno 2D, la modellazione 3D, la documentazione, le annotazioni, la personalizzazione e la collaborazione.
Conclusione
AutoCAD Education è uno strumento software potente che può aiutare gli studenti e gli insegnanti a migliorare le loro competenze e conoscenze nel campo dell’ingegneria, dell’architettura e del design. L’installazione e l’attivazione di AutoCAD Education sono un processo semplice che può essere completato in pochi passaggi. Seguendo questa guida, puoi ottenere accesso a tutte le funzionalità di AutoCAD Education e iniziare a creare incredibili progetti e modelli.

