Microsoft Outlook, il client per eccellenza nella gestione della posta, è spesso oggetto di attenzione da parte della casa di Seattle sia sotto l’aspetto dell’implementazione di nuove funzionalità ma anche nella risoluzione dei problemi e dei bug che, purtroppo, vengono scoperti.
Vediamo 11 Guide indispensabili su Microsoft Outlook.
Come ridimensionare caratteri nella posta in arrivo di Outlook
FIX Impossibile trovare il file OUTLRPC.dll richiesto nel percorso. Installa di nuovo Microsoft Outlook.
L’unica soluzione per risolvere definitivamente il problema è quello di rimuovere completamente il pacchetto Office usando il tool fornito da Microsoft.
La guida completa al ripristino di tutti i pacchetti Office: Come ripristinare i prodotti Microsoft Office (tutte le versioni)
Una volta che è stato rimosso completamente procedere con una pulizia avanzata del disco seguendo l’articolo dedicato. Successivamente riavviare il sistema e reinstallare il pacchetto Office.
Articolo Completo qui.
Perché Outlook chiede in continuazione la password?
Un controllo da eseguire, come primo step, è quello di controllare una spunta nelle impostazioni del nostro account.
Per farlo aprire Outlook quindi da File > Impostazioni Account > selezionare il proprio account quindi fare click su Cambia > ora aprire la voce Altre impostazioni > aprire la scheda Sicurezza > togliere la spunta da “Richiedi sempre le credenziali di accesso”.

Eliminare le credenziali salvate re-inserirle
Un ulteriore step è quello di eliminare le attuali credenziali salvate dal sistema operativo, in modo da poterle reinserire con la normale configurazione dell’account.
Per farlo digitare da start Gestione Credenziali quindi aprire il file trovato dal Pannello di Controllo.
Ora dalla voce Credenziali Windows cerchiamo le voci relative gli account con cui stiamo riscontrando dei problemi.
Cliccare sulla freccia per vederne i dettagli e scegliere Rimuovi. Fare così per ogni account problematico.
Successivamente sarà opportuno ri-creare l’account direttamente da Nuovo Account in Outlook.
Se avete dei dubbi su quale voce eliminare, indicatelo nei commenti e cercheremo di aiutarvi.
Ulteriori step risolutivi sono approfonditi in questo articolo.
Outlook invia winmail.dat al posto delle e-mail, perché?
La soluzione più veloce e pratica è quella di creare dei valori nel registro di sistema, visto che spesso la causa non sono impostazioni errate nel client di posta.

Assicuriamoci che sia impostato come da immagine
Se volete esser sicuri che sia tutto a posto, procedere così:
Aprire Outlook quindi da Opzioni > Posta > Formato Messaggi > accertarsi che sia impostato come da immagine in Converti in formato HTML.
Se risulta tutto OK procediamo con l’aggiunta del valore nel registro.
Premere i pulsanti WIN + R e digitare
regedit
Ora recarsi nel seguente percorso:
HKEY_CURRENT_USER\Software\Microsoft\Office<versione office>\Outlook\Preferences
dove al posto di <versione office> inserire:
Outlook 2007: Versione 12.0
Outlook 2010: Versione 14.0
Outlook 2013: Versione 15.0
Outlook 2016/2019: Versione 16.0
creare ora il valore DWORD (32 bit) chiamandolo DisableTNEF ed assegnando il valore 1.
Avviso L’errata modifica del Registro di sistema tramite l’editor o un altro metodo può causare seri problemi, che potrebbero richiedere la reinstallazione del sistema operativo. Microsoft non è in grado di garantire la soluzione di problemi derivanti dall’errato utilizzo dell’editor del Registro di sistema. La modifica del Registro di sistema è a rischio e pericolo dell’utente. Prima di procedere a modifiche del registro si consiglia di effettuare un salvataggio delle chiavi interessate, come indicato in:Come eseguire il backup e il ripristino del Registro di sistema in Windows
Al termine riavviare il sistema.
Tutti i passaggi disponibili qui.
Allegati di Outlook non visibili con Kaspersky installato, perchè?
Problemi di visualizzazione degli allegati in Outlook con Kaspersky installato? Vediamo come risolvere il problema
Problema inerente la protezione Kaspersky
Nello specifico il problema è l’impossibilità di scaricare o aprire gli allegati con Outlook (o qualsiasi altro software di posta), dove al posto del file normale vediamo un file con estensione modificata, come ad esempio
“.pdf” mostrato come “.pd_”,
“.docx” come “.doc_””
“.png” come “.pn_”
Oltre a questo, le immagini contenute nelle email non sono visualizzabili.
Per risolvere il problema procedere come segue:
Chiudere il client di posta in uso
Aprire Kaspersky
Aprire le impostazioni
Dalla voce Protezione aprire Antivirus Posta
Aprire le impostazioni avanzate
Nella voce Filtro Allegati assicurarsi che siano abilitate solo le voci *.bat, *.сmd, *.com, *.exe, *.js, *.jse, *.msi, *.scr, *.vbe, *.vbs.
Disattivare altri tipi di file come pdf, doc, xls ecc
 Cambiamo le impostazioni come da immagine
Cambiamo le impostazioni come da immagine
Per le vecchie e-mail con il file rinominato basterà salvarli manualmente nel computer, quindi rinominarne l’estensione da .pd_ a .pdf
Articolo completo disponibile qui.
Outlook – Impossibile inviare questo elemento – Elementi spariti in posta inviata

La soluzione è questa:
Aprire Outlook, andare su File > Opzioni
Cercare la voce Posta
Individuare ora la seziona Salvataggio Messaggi
Mettere la spunta sulla voce “Quando si risponde ad un messaggio non incluso nella Posta in arrivo, salva la risposta nella stessa cartella”
In alternativa, una ulteriore soluzione è:
Sempre da File > Opzioni di Outlook
Da Generale togliere la spunta da “Memorizza le mie impostazioni di Outlook nel Cloud“
quindi procedere con la soluzione sopra
Articolo dedicato a questo argomento qui.
Auto-completamento di Outlook si apre verso l’alto, contatti troncati
Per farlo procedere come segue:
Premere i pulsanti WIN + X ed aprire powershell come amministratore
Ora digitare “cmd” e dare invio
Incollare il seguendo comando:
“C:\Program Files\Common Files\microsoft shared\ClickToRun\OfficeC2RClient.exe” /update user updatetoversion=16.0.13901.20462
Dare invio ed attendere che l’esecuzione finisca
Il problema dovrebbe esser stato corretto da Microsoft, se necessario vedere qui.
iCloud si disattiva all’avvio di Outlook
Componente disabilitato da Outlook
L’estensione relativa iCloud viene disabilitata da Microsoft Outlook, probabilmente per motivi di compatibilità.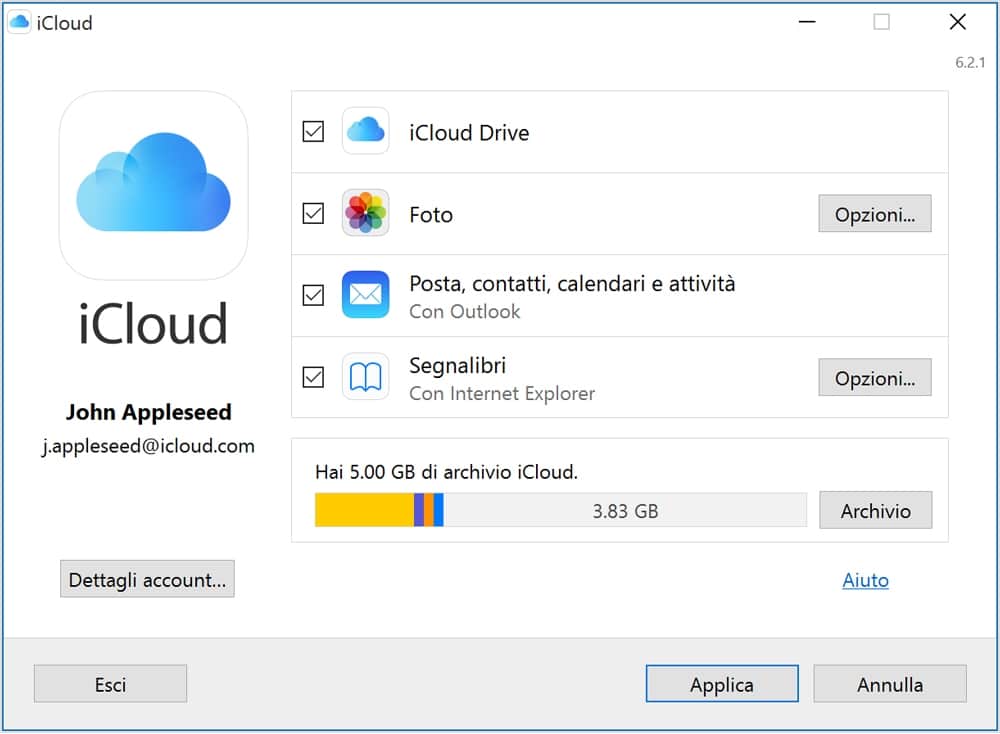
Infatti il client Microsoft, come molti altri programmi, monitora le prestazioni e l’affidabilità delle estensioni che vengono caricate all’avvio, questo per mantenere una ottima esperienza d’uso per l’utente.
Se riscontra che un plug-in rallenta troppo il software oppure tende a bloccarlo, lo disabilita. Per risolvere il problema è possibile fare in modo che l’estensione rientri nella “lista dei consentiti” e che quindi non venga mai bloccata.
Inseriamo l’estensione iCloud tra le sempre abilitate
Per inserire l’estensione nella famosa lista dei consentiti è necessario agire sul registro di sistema, per farlo procedere come segue:
Premere i pulsanti WIN + R e digitare “regedit”
Ora Cercare il seguente percorso
HKEY_CURRENT_USER\SOFTWARE\Microsoft\Office\Outlook\Addins\Apple.DAV.Addin
in alternativa il seguente percorso, se il primo NON esiste:
HKEY_LOCAL_MACHINE\SOFTWARE\Microsoft\Office\Outlook\Addins\Apple.DAV.Addin
Impostare quindi il valore LoadBehavior a 3
Se anche così il problema persiste possiamo creare un valore nel registro che indica ad Outlook di caricare SEMPRE l’estensione, per farlo bisogna creare un nuovo valore RG_SZ e chiamarlo Apple.DAV.Addin nei percorsi seguenti, in base alla versione di Outlook in uso:
Outlook 2016 / 2019 / 365
HKEY_CURRENT_USER\Software\Policies\Microsoft\office\16.0\outlook\resiliency\addinlist String: Apple.DAV.Addin Value: 1
Per le versioni antecedenti vedere l’articolo completo.
Impossibile continuare la configurazione perché Outlook non è impostato per avere un profilo di default
Creare un nuovo profilo di Outlook
La prima procedura è quella di creare un nuovo profilo di Posta; infatti, spesso la causa è la corruzione dello stesso. Per farlo procedere così:
– In Outlook selezionare File > Impostazioni account > Gestisci profili
– Scegliere Mostra profili > Aggiungi.
– Nella casella Nome profilo digitare il nome del profilo e quindi scegliere OK.
In caso che il client non si avvii, chiudere il processo outlook.exe da Gestione Attività quindi da start digitare:
outlook.exe /safe
successivamente in avvio vedremo la richiesta di selezionare il profilo, da li possiamo crearne uno di nuovo seguendo le voci sopra.
Per ulteriori soluzioni vedere l’articolo completo qui.
Outlook.com Il messaggio non può esser visualizzato in questo momento
Controllare il firewall e l’antivirus
La prima cosa da controllare è che il nostro antivirus/firewall non influisca negativamente sulla navigazione web, per questo motivo controllare che altri siti siano raggiungibili senza problemi.
In caso, è possibile rimuovere il prodotto di protezione ed utilizzare Windows Defender.
Successivamente è necessario intervenire sui file temporanei del browser e del sistema operativo.
Resettiamo la cache temporanea del browser e del sistema
In questi casi la presenza di cache obsoleta o corrotta può creare problemi diffusi di navigazione e l’accesso a cose semplici come la mail può risultare inibita.
Per procedere alla pulizia della cache basta procedere in questo modo:
Per Microsoft EdgeClick sui tre puntini in alto a destra
Cercare la voce Privacy, Ricerca e Servizi
Individuare la sezione Cancella dati di navigazione
Cliccare sulla voce dedicata
Altre soluzioni e articolo completo qui.
Non puoi accedere qui con un account personale. Usa invece il tuo account aziendale o dell’istituto di istruzione in Outlook
L’errore risiede nel metodo usato da Outlook per autenticarsi in ambiente di diagnosi che si manifesta in alcune configurazioni. Per bypassarlo è necessario procedere come segue:
Premere i pulsanti WIN + R e digitare “regedit”
Cercare il percorso
[HKEY_CURRENT_USER\Software\Microsoft\Office\16.0\Outlook\Options\General
Individuare il valore “DisableSupportDiagnostics”
Aprirlo ed assegnare valore 1
Riavviare il sistema

Ora l’accesso dovrebbe avvenire senza alcun problema.
Procedura completa approfondita qui.







