Windows 11 è il nuovo sistema operativo di Microsoft, rilasciato ormai a giugno 2021, è arrivato alle versione 22H2 e per aiutare gli utenti abbiamo deciso di raccogliere le 10 guide da non perdere dedicate proprio a Windows 11.
Come re-installare i Widget in Windows 11?
Per disinstallare Windows Web Experience Pack, apri una finestra del Prompt dei comandi (Amministratore) e digita quanto segue dando Invio:
winget uninstall “windows web experience pack“
Alla domanda successiva: Accetti tutte le condizioni dei contratti di origine? digita la lettera Y, dando Invio
Ad operazione terminata, chiudi il Prompt dei comandi (Exit > Invio) e riavvia Windows 11.
Al riavvio, non avrai più l’icona dei Widget sulla taskbar.
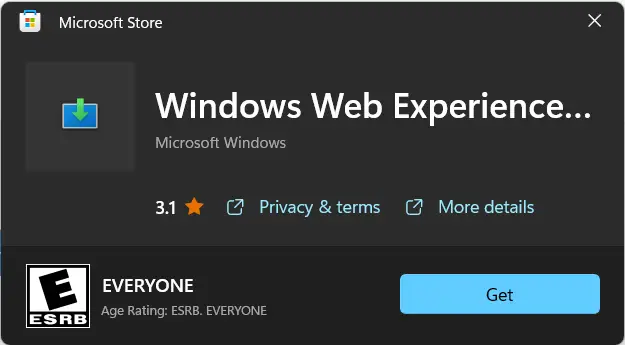
Windows Web Experience Pack – Applicazioni Microsoft Store
Successivamente da Impostazioni > Personalizzazione > Barra delle applicazioni bisognerà ri-abilitare lo slide dei widget che torneranno a funzionare.
Articolo dedicato qui.
Avvio Windows 11 lento, come risolvere?

La prima operazione da fare è quella di aprire Gestione Attività (WIN + R > taskmgr), da qui posizionarsi nella scheda di Avvio, ora cliccare sulla voce AUTORE e disabilitiamo tutte le voci NON Microsoft.
Delle voci Microsoft possiamo eventualmente disattivare Cortana, Microsoft Teams o Microsoft To Do. Le altre voci, come Microsoft Edge o OneDrive sono necessarie al sistema.
Articolo dedicato qui.
Come scaricare la ISO di Windows 11?
Partire da questa pagina:
Download di Windows 11
Cliccare sulla voce Scarica nella sezione Download dell’immagine del disco (ISO) di Windows 11, selezionare il tipo di ISO (disponibile solo Windows 11 multi-edition ISO) quindi selezionare la lingua, dare Conferma e cliccare su 64-bit Download per scaricare direttamente la ISO.
Quest’ultima potrà essere scritta su un DVD o chiavetta usando strumenti come RUFUS, Nero Burning Rom o qualsiasi altro software di masterizzazione.
Per controllare di aver scaricato la ISO con l’hash corretto usare il comando Get-FileHash e confrontarlo con gli hash indicati qui.
Tutti i metodi per scaricare Windows 11 qui.
Come avviare Windows 11 in Modalità Provvisoria?
I passaggi sono abbastanza semplici, ovvero da start > Impostazioni > Sistema > Ripristino > sotto la voce Avvio avanzato scegliere Riavvia Ora
Ora proseguire scegliendo Risoluzione dei problemi > Opzioni Avanzate > quindi scegliere Impostazioni di Avvio
Da li dopo il riavvio potremmo selezionare il tipo di modalità da avviare, ad esempio in caso di infezioni o simili è utile usare la modalità provvisoria con rete.
Esiste un altro metodo descritto qui.
Come reinstallare Windows 11 senza perdere dati?
Da Impostazioni > Sistema > Ripristino è possibile avere una prima panoramica di ciò che si può utilizzare:
La prima scelta “Correggi i problemi senza ripristinare le impostazioni di Fabbrica del PC” ci permette di avviare uno o più strumenti di risoluzione automatizzati forniti da Microsoft ed integrati nel sistema.
Subito sotto abbiamo la voce “Ripristina le impostazioni di fabbrica del PC” il quale è la vera e propria reimpostazione, è possibile eseguirla in due modi:
– Mantenendo i file personali
– Rimuovendo tutto (file personali compresi)
Spieghiamo tutti i passaggi qui.
Come cambiare percorso predefinito d’installazione delle app in Windows 11?
Per modificare questa funzionalità procedere come segue:
Da Start aprire le Impostazioni
Dalla voce Sistema aprire Archiviazione
Aprire la voce in basso Impostazioni di Archiviazione Avanzate
Da qui possiamo modificare molte voci, fra cui quella del Percorso di salvataggio dei nuovi contenuti, fare click sulla voce (come da immagine).
Ora vedremo la seguente schermata:
Da qui modifichiamo il percorso come desideriamo, tenendo presente che per modificare quello relativo le app ed i giochi dello Store, dobbiamo modificare la prima voce denominata “Le nuove app verranno salvate in“
Articolo dedicato qui.
Come disabilitare la chat in Windows 11?
Disabilitare la chat dalla barra start è veramente un operazione semplicissima, infatti basta seguire questa procedura:
– tasto dx sulla barra start
– aprire la voce Impostazioni della barra delle applicazioni
– spegnere la voce relativa alla chat (come da immagine)
Articolo completo qui.
Come aggiornare a Windows 11 da Windows 10?
Lo strumento più semplice, che richiede la minima interazione da parte dell’utente, è attraverso Windows Update. Infatti, installando Windows 11 con questo strumento, dovremmo solo verificare ogni tanto se ci viene proposto.
Logicamente Microsoft sta rilasciando per gradi il sistema operativo, quindi potrebbe volerci più tempo per riceverlo. Oltre al fatto che dobbiamo essere sicuri di aver installato tutti gli aggiornamenti disponibili per Windows 10 fino a quel momento.
Questo metodo è quello più indicato, in particolare se non siamo sicuri di soddisfare appieno i requisiti richiesti da Microsoft.
Spieghiamo un altro metodo manuale qui.
Come attivare Windows 11?
La procedura è molto semplice, ovviamente visto che Windows 11 è completamente rinnovato sotto l’aspetto delle impostazioni, cambierà il percorso.
Per attivare Windows 11 bisognerà seguire questo percorso:
da Start aprire le Impostazioni
da Sistema cercare la voce Attivazione
anche qui in caso che il sistema NON è attivato troveremo la voce Risoluzione dei Problemi, da aprire per seguire le istruzioni a video
Come attivare Windows 10 qui.
Come resettare lo Store di Windows 11?
Il primo passaggio è quello di resettare la cache dello store, in modo da escludere che vi sia una corruzione della stessa. Per farlo procedere così:
WIN + R > digitare “wsreset.exe” e dare invio
Al termine si aprirà una schermata nera e successivamente lo Store, se l’errore persiste possiamo resettare lo Store.
Altri metodo sono spiegati qui.
Come re-installare Windows 11 mantenendo i programmi e i dati?
Visitare il sito Microsoft dedicato a Windows 11 –> Download di Windows 11 (microsoft.com) quindi cliccare sulla voce di download della ISO come da immagine
Dopo aver scaricato la ISO, fare click sopra di esso con il pulsante destro e scegliere Monta
Come reinstallare Windows 11 senza perdere dati – Avvio installazione e Procedura di installazione
Aprire l’unità così comparsa e cliccare sul file setup.exe, ora seguire le indicazioni a video da parte dell’installer.
Dopo la verifica dello spazio disponibile vedremo una schermata dove scegliere che tipo di installazione eseguire, ora scegliere di mantenere file e app, come da immagine seguente
Seguire ora le indicazioni a video, attenderne il completamento.
Al riavvio sarà possibile accedere con il normale metodo di accesso.
Procedura completa spiegata qui.
