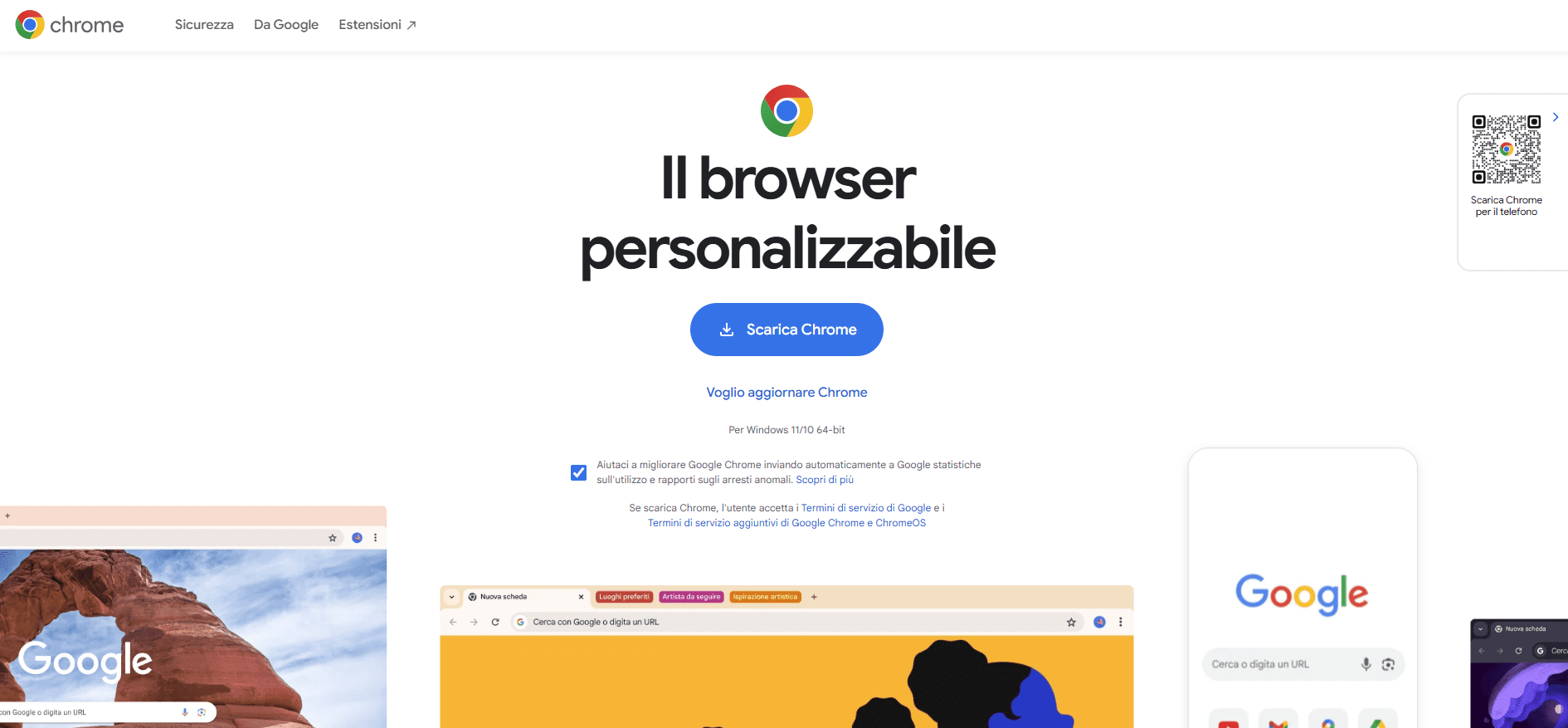Indice dei Contenuti
Quante volte avreste voluto utilizzare il vostro amato Chrome e invece si è aperto quel fastidiosissimo Edge? Oggi in questa guida passo passo vedremo come disinstallare Edge
Disinstallare Microsoft Edge può sembrare un compito arduo, soprattutto perché è strettamente integrato (radicato piuttosto) nel sistema operativo Windows. Tuttavia, con un po’ di pazienza e seguendo attentamente i passaggi, è possibile rimuoverlo. Ecco una guida dettagliata per aiutarti a disinstallare Microsoft Edge dal tuo computer.
Livello BASIC: Cambia il browser predefinito su Windows e disattiva le notifiche
Cambia il browser predefinito
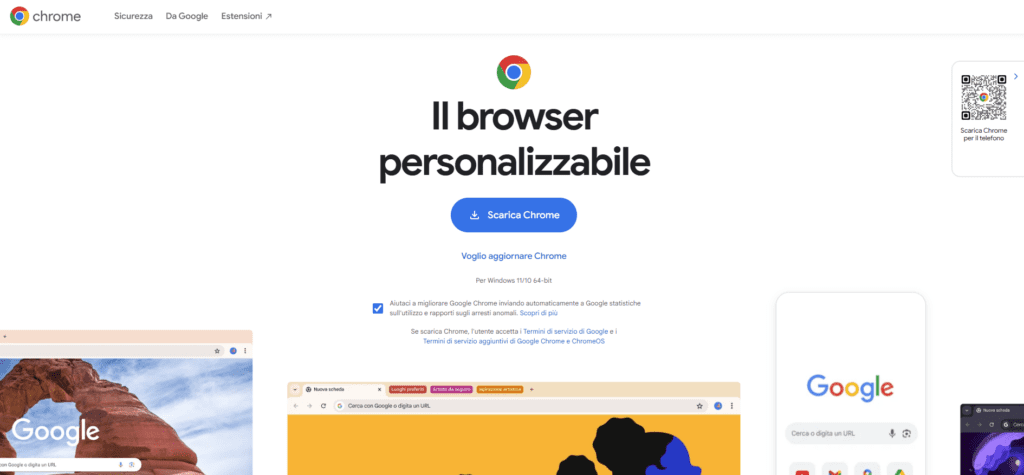
- Scarica un nuovo browser:
- Prima di tutto, assicurati di avere un altro browser installato, come Google Chrome, Mozilla Firefox, o Opera.
- Imposta il nuovo browser come predefinito:
- Premi il tasto Windows + I per aprire le Impostazioni.
- Vai su “App” e poi su “App predefinite”.
- Scorri verso il basso fino a trovare “Browser web” e clicca sull’icona corrente del browser predefinito (quasi sicuramente sarà Microsoft Edge).
- Seleziona il browser che desideri utilizzare come predefinito dalla lista che appare.
In molti casi al primo avvio del nuovo browser vi verrà richiesto di impostarlo come predefinito. Ciò può variare da browser a browser.
Disattiva le notifiche di Microsoft Edge
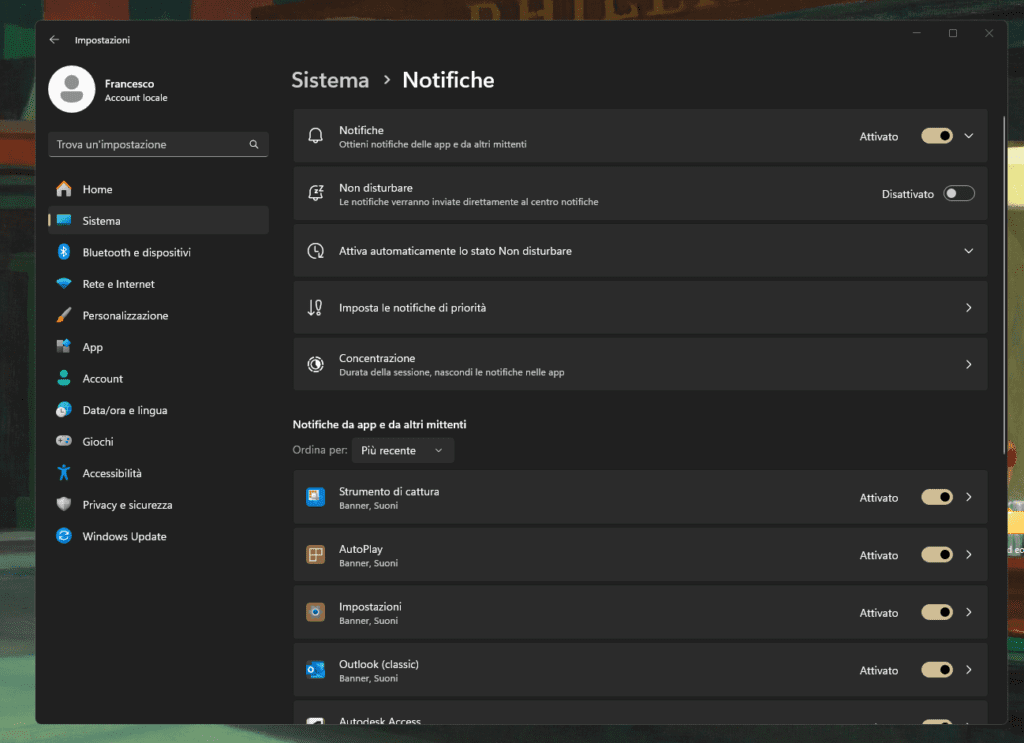
- Apri le Impostazioni:
- Premi il tasto Windows + I per aprire le Impostazioni.
- Vai su “Sistema” e poi su “Notifiche e azioni”.
- Trova Microsoft Edge:
- Scorri verso il basso fino a trovare “Microsoft Edge” nella lista delle app che inviano notifiche.
- Disattiva l’interruttore accanto a “Microsoft Edge” per impedire che invii notifiche.
Se non è presente nell’elenco ciò significa che al momento non vi invia notifiche, e fin tanto non lo autorizzerete non avrete problemi.
Rimuovi Microsoft Edge dalla barra delle applicazioni
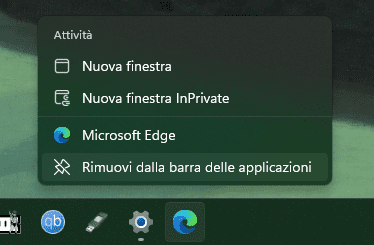
- Trova l’icona di Microsoft Edge:
- Se l’icona di Microsoft Edge è presente nella barra delle applicazioni, fai clic con il tasto destro su di essa.
- Rimuovi dalla barra delle applicazioni:
- Seleziona “Rimuovi dalla barra delle applicazioni” dal menu contestuale.
Rimuovi Microsoft Edge dalla schermata Start
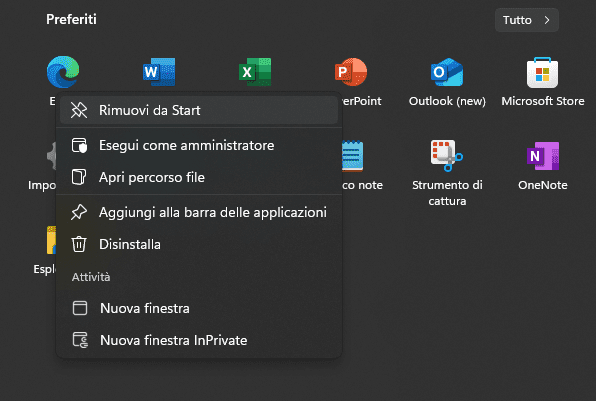
- Trova l’icona di Microsoft Edge:
- Clicca sul tasto Start per aprire il menu Start.
- Rimuovi dalla schermata Start:
- Fai clic con il tasto destro sull’icona di Microsoft Edge e seleziona “Rimuovi da Start”.
Seguendo questi passaggi, potrai disattivare Microsoft Edge senza disinstallarlo completamente, mantenendolo disponibile sul tuo dispositivo per un uso futuro, se necessario.
Livello ESPERTO: disinstallarlo definitivamente
Come disinstallare Edge da Windows 11
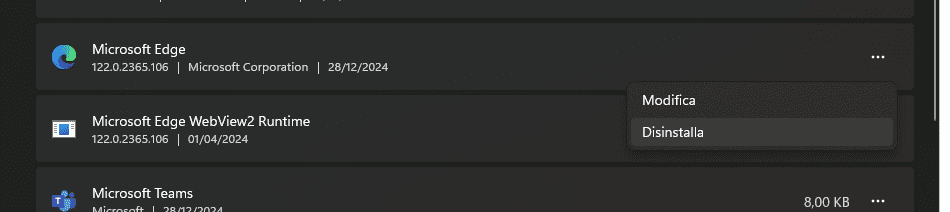
- Apri le Impostazioni:
- Premi il tasto Windows + I per aprire le Impostazioni.
- Vai su “App” e poi su “App installate”.
- Trova Microsoft Edge:
- Nella lista delle app installate, scorri fino a trovare “Microsoft Edge.
- Clicca sui tre puntini a destra di “Microsoft Edge” e seleziona “Disinstalla”.
- Conferma la disinstallazione:
- Apparirà un messaggio che ti chiederà di confermare la disinstallazione. Clicca su “Disinstalla” per procedere.
- Potrebbe apparire un altro avviso che ti informa che alcune app e widget che dipendono da Edge non saranno più disponibili. Conferma nuovamente cliccando su “Disinstalla”.
Come disinstallare Microsoft Edge da Windows 10
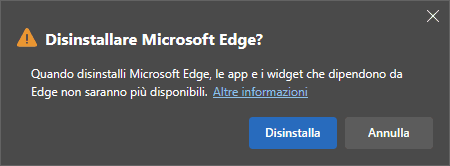
- Apri le Impostazioni:
- Premi il tasto Windows + I per aprire le Impostazioni.
- Vai su “App” e poi su “App e funzionalità”.
- Trova Microsoft Edge:
- Nella lista delle app installate, scorri fino a trovare “Microsoft Edge.
- Clicca sui tre puntini a destra di “Microsoft Edge” e seleziona “Disinstalla”.
- Conferma la disinstallazione:
- Apparirà un messaggio che ti chiederà di confermare la disinstallazione. Clicca su “Disinstalla” per procedere.
- Potrebbe apparire un altro avviso che ti informa che alcune app e widget che dipendono da Edge non saranno più disponibili. Conferma nuovamente cliccando su “Disinstalla”.