Indice dei Contenuti
Se hai riscontrato la scomparsa dell’opzione Bluetooth sul tuo computer Windows 11, o comunque il Bluetooth non funziona su Windows 11, diversi motivi potrebbero esserne alla base. Problemi temporanei, driver Bluetooth danneggiati o complicazioni legate al sistema operativo possono essere tra le cause. Se sei incerto sulla fonte del problema, ecco alcuni consigli utili che potrebbero aiutarti a risolverlo.
Quando il Bluetooth smette di funzionare, può causare disagi e limitazioni nell’uso di dispositivi senza fili. Pertanto, risolvere prontamente questo problema è fondamentale per ripristinare la piena funzionalità del tuo dispositivo. Continua a leggere per scoprire le possibili soluzioni e riprendere a utilizzare il Bluetooth sul tuo sistema Windows 11.
Il Bluetooth non funziona: guida su come risolvere
Se il Bluetooth non funziona sul tuo computer Windows 11, ci sono strumenti integrati che possono aiutarti a risolverli senza dover diventare un esperto. Windows mette a disposizione il tool chiamato “Strumenti di risoluzione dei problemi” che fa proprio questo lavoro per te. È un po’ come avere un meccanico virtuale per il tuo PC. Per utilizzarli, devi semplicemente seguire alcuni passaggi. Per iniziare, premi i tasti “Windows” e “I” contemporaneamente sulla tastiera.
Questo aprirà le Impostazioni del sistema. Da lì, vai nella sezione “Sistema” e clicca su “Risoluzione dei problemi“. Troverai una lista di strumenti disponibili, e uno di essi sarà per il Bluetooth. Cliccaci sopra e segui le istruzioni. Windows farà una specie di “check-up” del Bluetooth sul tuo computer e proverà a risolvere qualsiasi problema trovi. Se il problema riguarda l’hardware o i dispositivi, c’è un altro strumento che può aiutare.
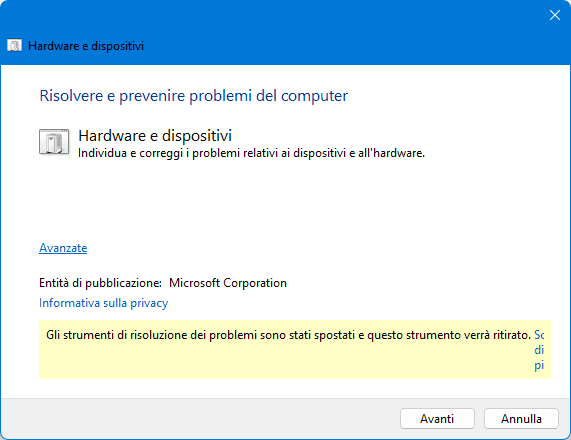
Per accedervi, premi i tasti “Windows” e “R” contemporaneamente per aprire la finestra di dialogo “Esegui“. Qui, digita “msdt.exe -id DeviceDiagnostic” e premi “Invio”. Questo aprirà uno strumento specifico per controllare l’hardware e i dispositivi del tuo PC. Basta seguire le istruzioni visualizzate e lo strumento farà il resto.
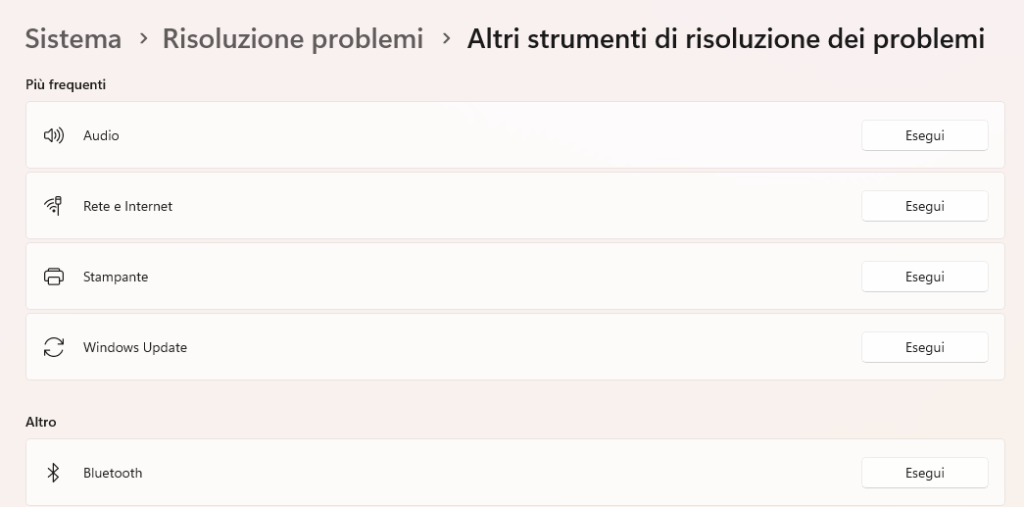
In alternativa da Impostazioni > Sistema > risoluzione dei problemi > Altri strumenti di risoluzione dei problemi troviamo un altro tool dedicato proprio al Bluetooth.
Controlla le impostazioni Bluetooth
Quando sul tuo computer Windows 11 manca l’icona del Bluetooth, può essere frustrante e può accadere se è stata rimossa in precedenza. Tuttavia, risolvere questo problema è semplice. Per far riapparire l’icona, è sufficiente seguire alcuni passaggi. Inizialmente, accedi al menu Start e seleziona “Impostazioni“. Da lì, trova la sezione “Bluetooth e dispositivi” e clicca su di essa. Successivamente, fai clic su “Dispositivi” e quindi su “Altre impostazioni Bluetooth“.


Qui, assicurati che la casella “Mostra l’icona Bluetooth nell’area di notifica” sia selezionata. Infine, applica le modifiche premendo il pulsante “Applica” seguito da “OK“. Con questi semplici passaggi, potrai riavere l’icona del Bluetooth nella barra delle applicazioni, rendendo più facile gestire le connessioni Bluetooth sul tuo dispositivo Windows 11.
Servizio di supporto Bluetooth
Il servizio di supporto Bluetooth su Windows è fondamentale per il corretto funzionamento della tecnologia Bluetooth sul tuo computer. Se incontri problemi con il Bluetooth, potrebbe essere dovuto al fatto che questo servizio non sia attivo. Ecco cosa puoi fare per risolvere il problema:
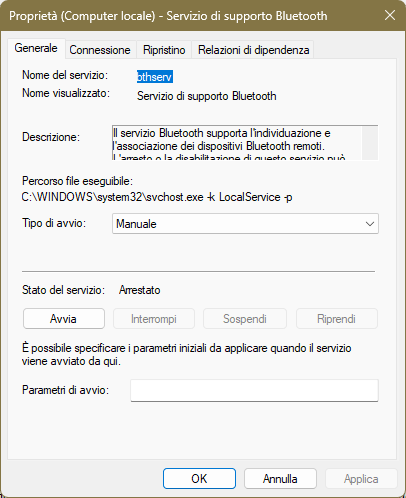
- Premi contemporaneamente i tasti Win + R per aprire la finestra di dialogo Esegui.
- Nella finestra di dialogo, digita “services.msc” e premi Invio.
- Trova il servizio di supporto Bluetooth nell’elenco e fai doppio clic su di esso per visualizzare le sue proprietà.
- Nel menu a discesa accanto a “Tipo di avvio”, seleziona “Automatico”.
- Clicca su “Applica” per salvare le modifiche.
- Riavvia il computer e controlla se il Bluetooth funziona correttamente.
Pannello impostazioni rapide
Nel sistema operativo Windows 11, il pannello Impostazioni rapide costituisce una rapida via d’accesso a diverse funzionalità comuni, tra cui il Bluetooth. Se ti trovi nella situazione in cui non riesci a individuare l’interruttore Bluetooth nel pannello Impostazioni rapide, potrebbe essere stato accidentalmente rimosso. Fortunatamente, puoi facilmente recuperarlo seguendo alcuni passaggi semplici.
Per farlo, inizia premendo contemporaneamente i tasti Windows + A per aprire il pannello Impostazioni rapide. Successivamente, individua e fai clic sull’icona della matita per avviare la modalità di modifica del pannello. Qui, troverai l’opzione “Aggiungi”; selezionala e cerca l’opzione Bluetooth dall’elenco fornito.
Una volta individuata, fai clic su di essa per aggiungerla al pannello Impostazioni rapide. Questo ti consentirà di ripristinare l’accesso rapido al Bluetooth e di utilizzarlo senza problemi sul tuo dispositivo Windows 11.
Riavvia il sistema
Quando incontri problemi con il tuo PC Windows, a volte, la soluzione più semplice è anche la più efficace. Ecco un passo fondamentale che potrebbe risolvere molti inconvenienti: eseguire un ciclo di accensione. È un processo semplice che può aiutare a eliminare problemi temporanei. Per farlo, segui questi passaggi: Spegni completamente il computer e scollegalo dalla fonte di alimentazione.
Successivamente, tieni premuto il pulsante di accensione per circa 30-60 secondi. Questo scaricherà completamente l’energia residua dal dispositivo. Dopo aver lasciato il computer inattivo per alcuni minuti, ricollegalo all’alimentazione e riaccendilo. Questo semplice processo potrebbe risolvere i problemi che stai affrontando, fornendo una soluzione rapida e efficace.
Avvia in modalità provvisoria
Quando avvii il tuo computer con Windows 11 in modalità provvisoria, esso si avvia senza l’utilizzo di driver e programmi non strettamente necessari. Questo passaggio è utile per individuare se il problema che stai riscontrando con il Bluetooth è causato da un driver difettoso o da un programma di terze parti che si avvia in background. In Windows 11, puoi accedere alla modalità provvisoria tramite diverse opzioni, ciascuna delle quali ti permette di eseguire questa procedura.
Se, dopo aver avviato il sistema in modalità provvisoria, scopri che il Bluetooth funziona correttamente, ciò suggerisce che il problema potrebbe essere causato da un’applicazione o un servizio di terze parti. In questo caso, dovrai individuare e disinstallare eventuali programmi o applicazioni installati recentemente per risolvere il problema.
Driver Bluetooth
Se hai problemi con il funzionamento del Bluetooth sul tuo PC, potrebbe essere dovuto a driver malfunzionanti o corrotti. I driver sono software che consentono al tuo computer di comunicare con il dispositivo Bluetooth. Per risolvere questo problema, puoi provare a aggiornare i driver Bluetooth. Ecco come farlo:
- Clicca con il tasto destro sull’icona Start nella barra delle applicazioni e seleziona “Gestione dispositivi” dall’elenco che appare. Questo ti porterà alla schermata dei dispositivi connessi al tuo PC.
- Trova la sezione relativa al Bluetooth e espandila facendo clic sulla freccia accanto al nome. Qui troverai elencato l’adattatore Bluetooth del tuo computer.
- Fai clic con il pulsante destro del mouse sull’adattatore Bluetooth e seleziona “Aggiorna driver” dal menu che appare. Questo avvierà il processo di ricerca degli aggiornamenti disponibili per il driver.
- Seleziona l’opzione “Cerca automaticamente i driver” e lascia che Windows trovi e installi i migliori driver disponibili per il tuo dispositivo Bluetooth.
Se non riesci a trovare l’opzione Bluetooth in Gestione dispositivi, potrebbe essere necessario scaricare e installare manualmente i driver dal sito Web del produttore del tuo adattatore Bluetooth. Una volta installati i driver aggiornati, riavvia il tuo PC e controlla se il problema è stato risolto. Se l’aggiornamento dei driver non risolve il problema, potrebbe essere necessario procedere con la reinstallazione dei driver Bluetooth. Per fare ciò, segui questi passaggi:
- Apri nuovamente Gestione dispositivi.
- Trova il driver Bluetooth nell’elenco dei dispositivi e fai clic con il pulsante destro del mouse su di esso.
- Seleziona “Disinstalla dispositivo” dal menu che appare e conferma l’operazione.
- Dopo aver disinstallato il driver, riavvia il tuo PC. Windows dovrebbe reinstallare automaticamente il driver Bluetooth mancante durante il processo di avvio.
In questa risorsa ufficiale ci sono altri elementi utili a risolvere il problema.

