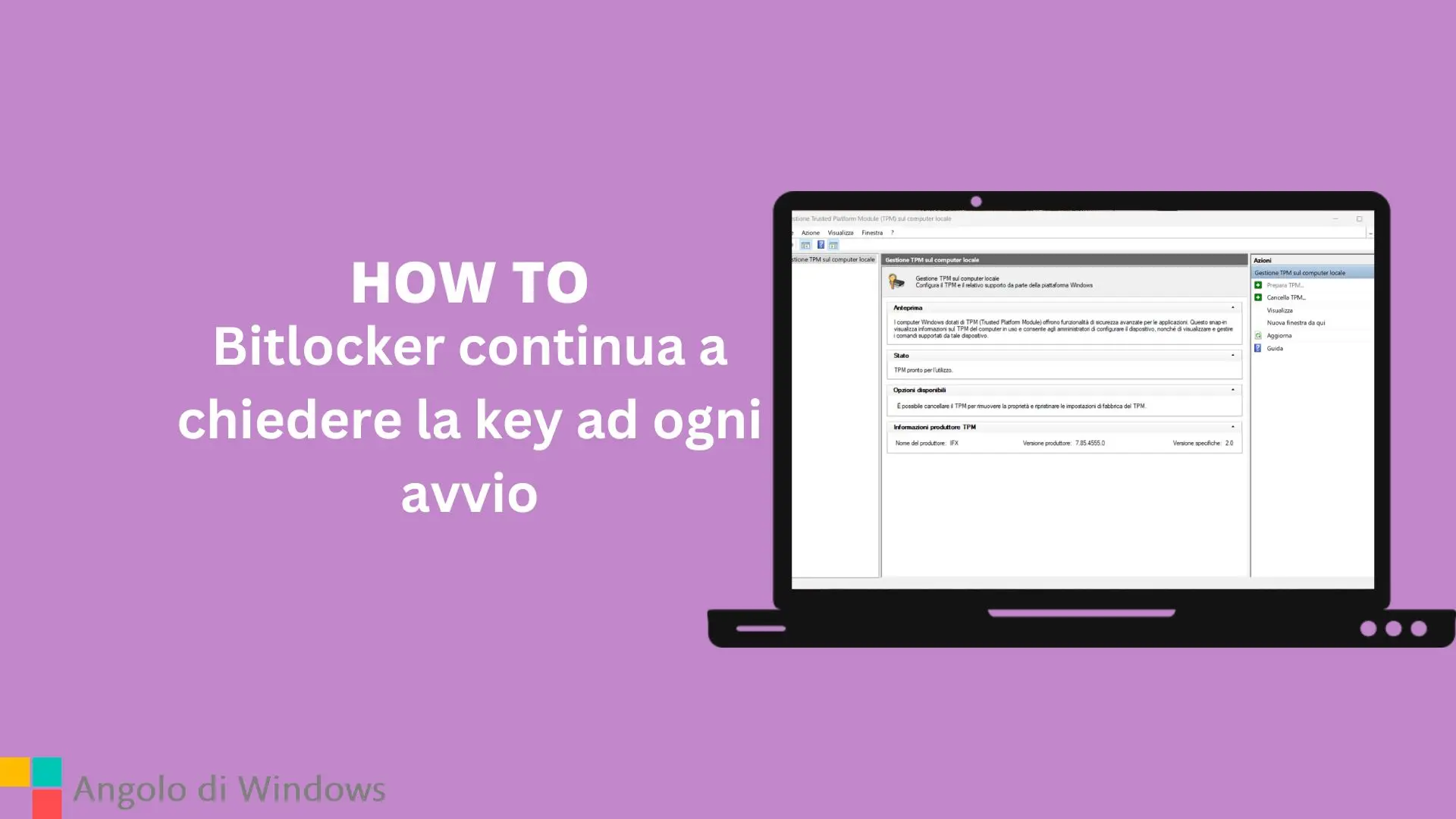Indice dei Contenuti
In alcune circostanze può capitare che venga richiesta di continuo la chiave di bitlocker, seppur è stata inserita correttamente. Vediamo come mai accade e come risolvere definitivamente la cosa.
Bitlocker: recupero della chiave
Prima di tutto, è necessario indicare dove la si recupera la chiave di recovery bitlocker:
– Nel tuo account Microsoft: accedi al tuo account Microsoft su un altro dispositivo per trovare il codice di ripristino. Se disponi di un dispositivo moderno che supporta la crittografia automatica dei dispositivi, la chiave di ripristino sarà probabilmente nell’account Microsoft.
– In un foglio stampato: È possibile che la chiave di ripristino sia stata stampata quando BitLocker è stato attivato. Guarda dove tieni i documenti importanti relativi al tuo computer.
– In un’unità flash USB: Collega l’unità flash USB al PC bloccato e segui le istruzioni. Se hai salvato la chiave come file di testo nell’unità flash, usa un altro computer per leggere il file di testo.
– Mantenuto dall’amministratore di sistema: Se il dispositivo è connesso a un dominio (in genere un dispositivo di lavoro o dell’istituto di istruzione), chiedere all’amministratore di sistema la chiave di ripristino.
In alcuni contesti aziendali la password potrebbe trovarsi nell’account di dominio su Azure, in questo caso contattare l’amministratore di rete per poterla ottenere.
Ne parliamo in modo approfondito qui:
Ora veniamo al punto: come risolvere la richiesta ad ogni avvio della chiave bitlocker?
Risolvere la continua richiesta della chiave di ripristino bitlocker ad ogni riavvio di sistema
Tempo totale: 30 minuti
Accedere al prompt dei comandi dagli strumenti di ripristino
Cliccare su annulla alla richiesta della chiave di ripristino bitlocker (cliccare su “salta” o “skip this drive”), quindi dalla schermata seguire il percorso
Opzioni Avanzate > Risoluzione dei problemi > Opzioni avanzate > Prompt dei comandi
Controllo dello stato Bitlocker
Ora eseguire questo comando per verificare lo stato della protezione bitlocker
manage-bde -status c:
se risulta in stato “locked” procedere con lo sblocco nel passaggio successivo
Come sbloccare manualmente il disco
Per sbloccare manualmente il disco inserire questo comando, sempre dal prompt dei comandi
manage-bde -unlock c: -rp <la tua chiave di ripristino da 48 caratteri>
come ultimo step ora bisogna disabilitare la protezione da quel disco
Come disabilitare manualmente la protezione bitlocker dal disco
Per disabilitare manualmente la protezione bitlocker dal disco in oggetto digitare
manage-bde -protectors -disable c:
Al termine riavviare ed accedere normalmente al sistema.
Abbiamo trattato ampiamente l’argomento Bitlocker, di seguito alcuni articoli utili:
- Bitlocker chiede una chiave di ripristino dopo l’installazione della KB5012170
- Come disabilitare Bitlocker in Windows 11 Home?
- BitLocker e Recovery Key – Le 5 cose da sapere per non avere problemi
- Sicurezza e TPM – ma se salta la scheda madre cosa succede?
- Come interrogare e interagire con il TPM in Windows 10 e Windows 11
In aggiunta, dalla risorsa ufficiale Microsoft Learn, sono disponibili ulteriori informazioni inerenti la gestione del TPM e Bitlocker dal prompt.
Segnaliamo, inoltre, questa risorsa dedicata a chi ha aggiornato il firmware via windows update e si è ritrovato con la richiesta di una chiave Bitlocker diversa da quella salvata nel proprio account.