Ci sono tanti strumenti dedicati al recupero dei dati, spesso però sono a pagamento. Vediamo invece come funziona lo strumento gratuito Photorec.
Recupero dal prompt dei comandi
Photorec non ha una GUI (Graphic User Interface) bensì si avvia direttamente da una finestra del prompt dei comandi mostrando subito la lista delle partizioni/dischi presenti nel sistema.
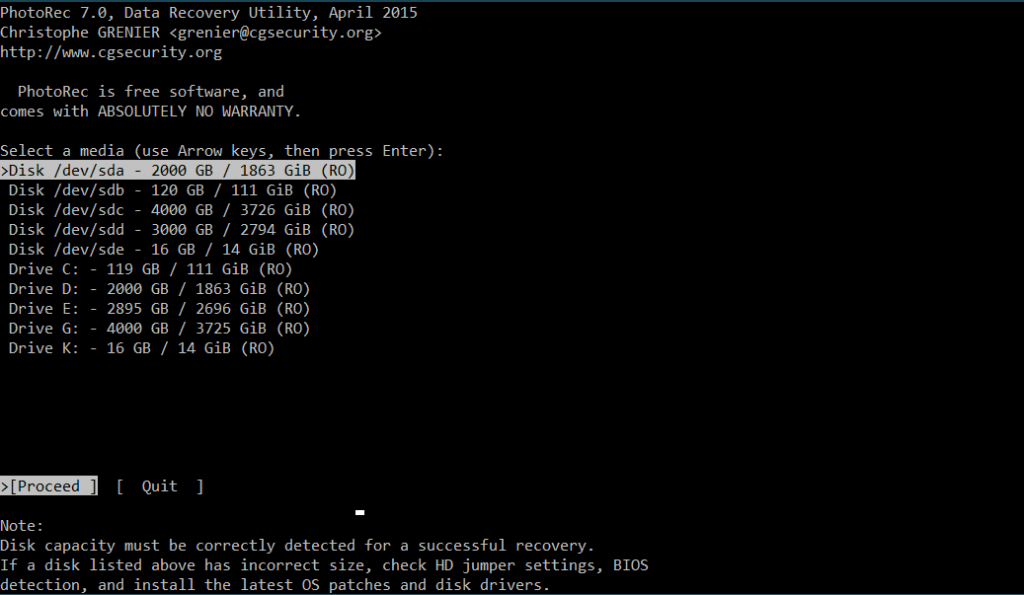
Da notare che vengono elencate sia le partizioni in uso da Windows, quelle contrassegnate da una lettera, e direttamente lo spazio del disco. Questo perché Photorec ha la capacità di ricercare i file cancellati direttamente nel disco, ignorando di fatto il filesystem.
Per questo motivo il suo utilizzo è particolarmente indicato anche per quei dischi o chiavette con problemi al file system o, addirittura, danneggiati.
Dopo aver selezionato il disco o lo spazio da verificare vedremo la seguente schermata:

Da qui è possibile scegliere la partizione ove ricercare i file cancellati oppure se estendere la ricerca a tutto il disco selezionando la prima voce “Unknown” (riferita a tutto il disco o “whole disk”).
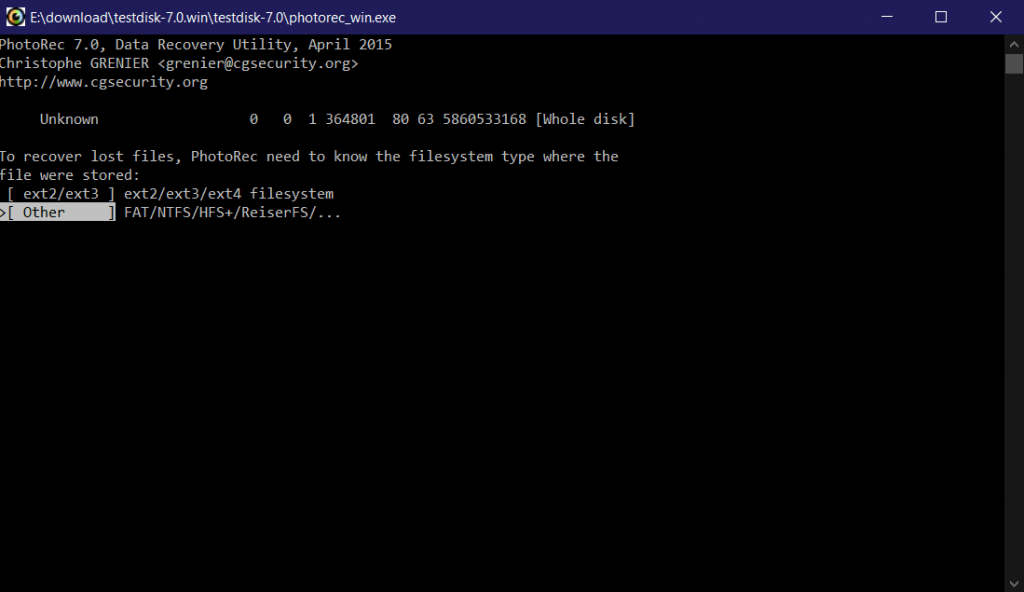
Successivamente ci viene richiesto il tipo di filesystem, se selezioniamo “Unknown” (tutto il disco) possiamo indicare la voce Other, mentre se la ricerca è in una partizione specifica scegliamo “NTFS”.
Dopo di questo dovremmo scegliere la destinazione dei file recuperati, è consigliato scegliere una partizione o un disco che NON sia quello da dove dobbiamo recuperare i dati.

Spostarsi con le frecce nel percorso che desideriamo, per andare ad un livello superiore posizionarsi e dare invio sui due puntini, come da immagine.
Consigliamo di creare manualmente (PRIMA) una cartella residente in un disco diverso da quello del recupero.
Premere C per confermare la posizione di destinazione.
Al termine del recupero verranno create alcune sotto-cartelle con all’interno i file recuperati.
E’ possibile scaricare lo strumento partendo da qui:

