La pulizia del sistema e del disco, spesso, viene affidata a strumenti di pulizia esterna, Windows però offre tutti gli strumenti necessari per poter eseguire pulizie approfondite. Vediamo come
Potresti leggere anche: Come capire cosa occupa spazio su disco?
Pulizia disco: 65535 possibilità
Con lo strumento di Pulizia disco, in modalità standard, si hanno delle opzioni limitate, come si può evincere da questa schermata.
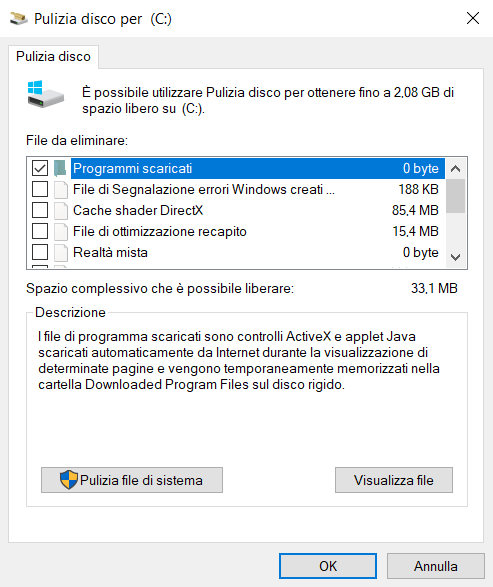
Mentre, se usiamo le opzioni avanzate (nascoste) dello strumento possiamo accedere alla pulitura di moltissime opzioni, le quali solitamente vengono usate da software di terze parti. Ecco la differenza:
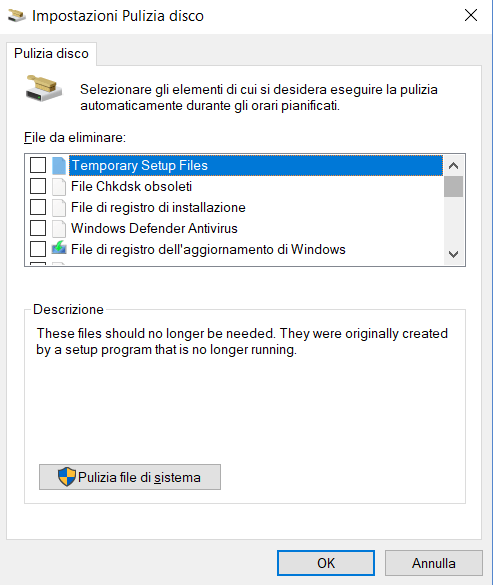
Vediamo come abilitare queste opzioni avanzate
Come abilitare la pulitura avanzata
Il comando specifico per abilitare questa pulitura è:
cleanmgr /sageset:11
Perché il numero 11? Lo strumento supporta fino a 65535 combinazioni, il numero lo scegliamo noi.
NOTA BENE: in fase di selezione prestare attenzione a NON selezionare la voce DOWNLOAD, altrimenti questa verrà eliminata. La cartella Download è quel percorso dove vengono salvati tutti i file scaricati da internet, raggiungibile da c:\users\tuoutente\download
Una volta che avviamo lo strumento con un determinato numero, questo verrà memorizzato dal sistema e vi associerà le combinazioni di pulizia che noi impostiamo. Controlliamo accuratamente gli elementi da eliminare, fuorché la cartella Download, solitamente è possibile eliminare senza problemi tutti gli elementi.
Sotto ad ogni voce c’è una descrizione sommaria della selezione e dei file corrispondenti.
Successivamente basterà digitare:
Cleanmgr /sagerun: 11
per richiamare la combinazione da noi salvata in precedenza con il numero 11. Questo vuol dire che possiamo creare nel desktop un collegamento con questo comando:
cmd.exe /c Cleanmgr /sagerun:11
Dove, ovviamente, al posto di 11 basterà inserire il numero che abbiamo assegnato alla combinazione da noi salvata.
Ecco che con il collegamento abbiamo creato una valida alternativa all’utilizzo di software esterni di pulizia.
Approfondimento: Automazione dello strumento Pulitura disco in Windows

