Indice dei Contenuti
In caso di problemi o dopo aver ripulito il sistema da infezioni da parte di malware è opportuno ripristinare i browser di sistema: come?
Vediamolo insieme, suddividendo le procedure per tipo di browser
Re-impostiamo Internet Explorer
Anche se meno considerato per l’avvento del nuovo browser Edge, Internet Explorer è ancora attivo ed installato nei nostri sistemi, la procedura per la sua reimpostazione è molto semplice e veloce.
Premere i pulsanti WIN + R > digitare “inetcpl.cpl” e dare invio > dalla scheda Avanzate > scegliere Reimposta
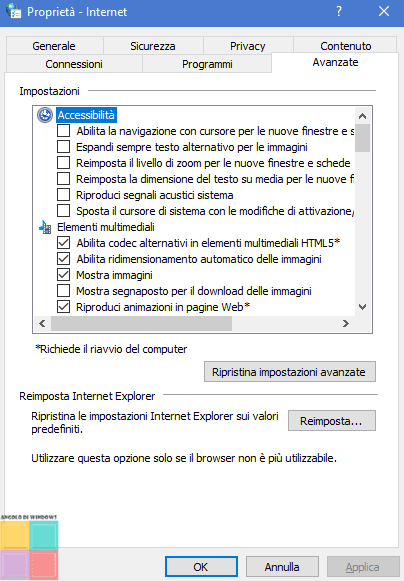
Così facendo si reimpostano tutte le configurazioni ed impostazioni del browser riportandole a quelle predefinite.
Re-impostiamo Microsoft Edge
La procedura di ripristino è finalmente migliorata, in caso di problemi non risolvibili con la re-impostazione “normale” allora consigliamo di procedere con quella manuale.
La reimpostazione “normale” prevede la cancellazione di tutti gli elementi temporanei inerenti la navigazione, i quali possono creare dei problemi in alcuni contesti e può esser applicata dal seguente percorso:
Impostazioni > Privacy e Sicurezza > Scegli gli elementi da cancellare
Per una reimpostazione avanzata procedere come segue:
MS Edge: Procedure e consigli per la risoluzione dei problemi
nb. PRIMA è opportuno salvare i preferiti, in quanto la seguente procedura elimina anche quelli, per salvarli:
Aprire Computer > copiare ed incollare nella barra degli indirizzi il seguente percorso:
cercare la cartella denominata Favorites (o Preferiti) e copiamola in un’altra cartella del sistema o in un disco esterno
Ora cerchiamo il seguente percorso
C:Users%username%AppDataLocalPackagesMicrosoft.MicrosoftEdge_8wekyb3d8bbwe
WIN + X > prompt dei comandi (come amministratore) > digita
Get-AppXPackage | Foreach {Add-AppxPackage -DisableDevelopmentMode -Register “C:WindowsSystemAppsMicrosoft.MicrosoftEdge_8wekyb3d8bbweAppxManifest.xml”}
dare invio e riavviare
Se questo comando restituisce numerosi errori, accertiamoci che Windows Firewall sia abilitato ed avviato:
WIN + R > services.msc > dai invio > cerca il servizio Windows Firewall > aprire il servizio > verificare che sia impostato in Manuale > dai Applica > Avviare il servizio e riprovare
Re-impostiamo Microsoft Edge basato su Chromium
La procedura di reimpostazione del nuova browser basato su Chromium è sicuramente più intuitiva e semplice da applicare, infatti basterà aprire le Impostazioni del browser e scegliere la voce Reimposta Impostazioni, cliccare nuovamente su Ripristina i valore predefiniti delle impostazioni e dare OK su Reimposta.
Re-impostiamo Mozilla Firefox
Per reimpostare Mozilla Firefox è opportuno avviarlo in modalità provvisoria, ovvero:
premere i pulsanti WIN + R > digitare “firefox /safe-mode”
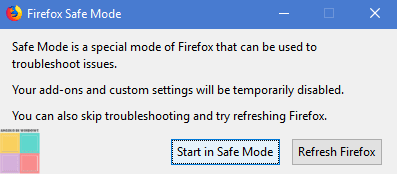
ora vedremo una finestra di questo tipo e scegliamo Ripristina Firefox
Re-impostiamo Google Chrome
La reimpostazione di Chrome avviene da browser avviato, nella barra degli indirizzi digitare
chrome://settings/resetProfileSettings?origin=userclick
In alternativa possiamo aprire le Impostazioni > Avanzate > Reimpostazione e Pulizia > Ripristina le impostazioni predefinite originali

Per Windows Vista e Windows 7 è opportuno invece incollare il seguente percorso sempre premendo i pulsanti WIN + R:
%LOCALAPPDATA%\Google\Chrome\User Data\
rinominare la cartella Default in Default.bak
[irp posts=”4160″ name=”Ecco come ottimizzare Chrome affinché non consumi troppe risorse”]
Re-impostiamo Safari
Per chi utilizza invece il browser di casa Apple la procedura è intuitiva:
dal menù Safari scegliere Reinizializza e dare conferma dopo aver scelto cosa eliminare
[irp]
Re-impostiamo Opera
La procedura più veloce ed indolore è da browser Avviato > Impostazioni > spuntiamo la voce Mostra impostazioni avanzate > Browser > Ripristina le impostazioni del Browser
In alternativa rechiamoci nel percorso %LOCALAPPDATA%\Roaming\Opera Software\Opera Stable\ cerchiamo il file preferences e rinominiamolo in preferences.old (oppure eliminiamolo)

