Indice dei Contenuti
Windows non si avvia e non riusciamo ad accedere al sistema? Vediamo come funziona il processo di avvio, come sistemare il boot UEFI e come intervenire in caso di problemi.
Come funziona il processo di avvio di Windows?
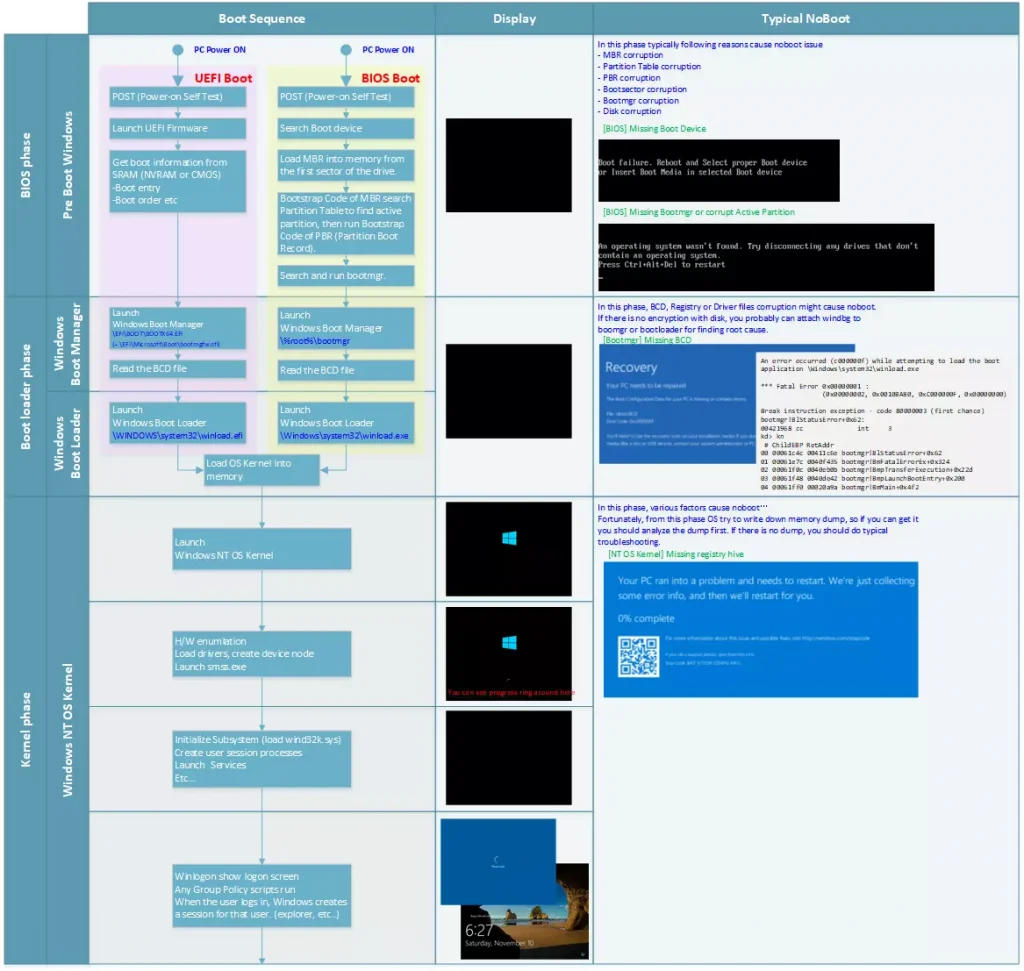
Come si evince dall’immagine l’avvio di Windows si articola in quattro principali fasi, che sono:
| Fase | Processo | BIOS | UEFI |
| 1 | Preboot o Preavvio | MBR/PBR | UEFI firmware |
| 2 | Windows Boot Manager | %SystemDrive%\bootmgr | \EFI\Microsoft\Boot\bootmgfw.efi |
| 3 | Windows OS Loader | %SystemRoot%\system32\winload.exe | %SystemRoot%\system32\winload.efi |
| 4 | Windows NT OS Kernel | %SystemRoot%\system32\ntoskrnl.exe |
La fase di Preavvio avviene quando viene acceso il computer e si visualizza il logo del produttore (HP, Asus ecc), successivamente viene caricato il boot manager che indicherà i sistemi installati (come più versioni di Windows caricate).
Dopo aver scelto il sistema viene caricato il vero e proprio loader del sistema operativo e successivamente il kernel del sistema, da questo momento in poi, in caso di errore, viene creato il file dump utile a risalire al problema.
Ora invece vediamo come risolvere gli eventuali errori che si possono verificare in alcune di queste fasi.
Boot UEFI: che errori si possono verificare?
Gli errori che si possono verificare in fase di avvio, in particolare in fase di boot, sono:
- Boot Configuration Data (BCD) missing or corrupted
- Boot file o MBR corrupted
- Operating system Missing
- Boot sector missing o corrupted
- Bootmgr missing o corrupted
- Unable to boot due to system hive missing or corrupted
Il sistema presenta sempre la schermata di ripristino all’avvio, come fare?
Se il sistema va in loop e presenta sempre la schermata di ripristino, digitare questo comando dal prompt dei comandi/powershell come amministratore:
Bcdedit /set {default} recoveryenabled no
Vediamo quindi che strumenti usare, sia automatici che interventi manuali, per risolvere questi problemi. Il primo permetterà di ripristinare boot windows 10 senza cd.
Come ripristinare automaticamente l’avvio di Windows?
Usiamo lo startup repair
Il primo strumento utile che esegue alcuni test in automatico è lo startup repair che si trova dentro il WinRe di sistema.
E’ utile, in questi casi, usare un supporto ottico separato creabile con il Media Creation Tool.
In alternativa, seguire queste indicazioni:
Scaricare lo strumento di download per Windows 10 dalla voce “Scarica ora lo strumento“
Dopo aver accettato le consuete voci relative la licenza ecc scegliamo la voce Crea un supporto di installazione per un altro PC come da immagine
Per questo tipo di operazione dedicata al ripristino sarà comunque opportuno scegliere la corretta edizione da creare, quindi dovremmo aver ben chiaro di che licenza siamo in possesso ovvero se Windows 10 Home o Pro.
Ora potremmo scegliere se creare una ISO o una chiavetta USB come da immagine
Ora, dopo aver creato il supporto ottico, avviamo il pc usando quel supporto quindi dalla schermata di installazione Windows scegliere AVANTI quindi Ripristina il computer.
Da qui scegliere il Ripristino automatico o Startup Repair. Al termine, riavviamo il sistema. Se il problema persiste, procediamo con alcuni interventi manuali.
Di seguito un video che ne spiega la creazione:
Ripristiniamo manualmente il boot di avvio
Vi sono alcuni elementi che caratterizzano l’avvio di Windows, uno di questi è l’MBR ovvero un piccolo settore di avvio da 512 bytes che contiene informazioni necessarie all’avvio, oltre alla tabella delle partizioni.
Questo per i sistemi con il BIOS installato, mentre i sistemi più recenti in UEFI la GPT ha preso il posto della MBR.
La GUID Partition Table (GPT) è un formato che fa parte dello standard EFI ed un funzionamento più moderno ed adatto alle esigenze dei computer di oggi, è retrocompatibile in quanto il settore iniziale ha un MBR Protective che garantisce la compatibilità con software più vecchi; inoltre è ridondante in quanto scrive l’intestazione e la tabella delle partizioni sia all’inizio che alla fine del disco.
Dai un occhio qui per le differenze: Come migrare da MBR a GPT senza perdere dati in Windows 10
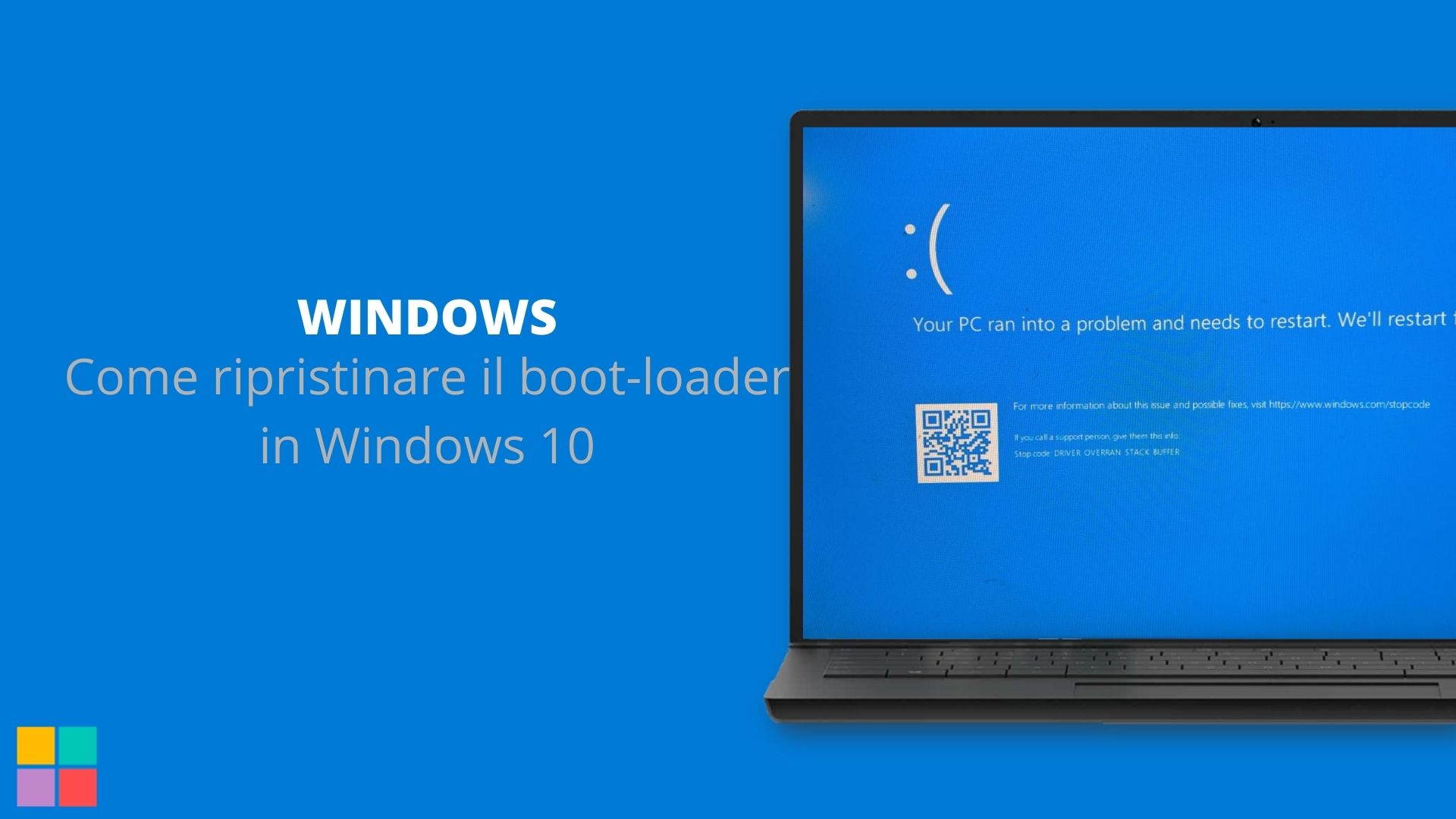
Come ripristinare il boot-loader di Windows quando non si avvia correttamente
Due Metodi di ripristino 15 minuti
Come ripristinare Windows 10 dal prompt dei comandi?
Stiamo usando MBR o GPT?
Ora dopo aver avviato il computer dal supporto ottico creato con il Media Creation Tools, dalla schermata di installazione scegliamo il pulsante Avanti quindi Ripristina il Computer.
Ora scegliere Risoluzione dei problemi quindi aprire il Prompt dei Comandi.
Prima cerchiamo di capire se stiamo usando MBR o GPT, per questo digitare:
diskpart list disk
Ora vediamo se gli asterischi sono nella colonna MBR o GPT, ovviamente se vediamo un asterisco sotto la voce GPT vorrà dire che il disco sta usando questo tipo di settore d’avvio.
Ora digitare i seguenti comandi:
bootrec /fixmbr
bootrec /fixboot
bootrec /scanos
bootrec /rebuildbcd
Al termine riavviare il sistema e verificare se ora si avvia correttamente.
Come fare se non vengono individuate installazioni di Windows?
Se invece dopo il comando rebuilbcd NON vengono individuate installazione di Windows valide, digitare quanto segue:
bcdedit /export c:\bcdbackup attrib c:\boot\bcd -h -r –s ren c:\boot\bcd bcd.old bootrec /rebuildbcd
Ora riavviare e verificare il sistema.
Siete riusciti ad avviare il sistema operativo? Se riscontrate ancora problemi, ditecelo nei commenti!





