Avete mai sognato di avere una chiavetta USB con un sistema operativo avviabile senza vincoli correlati al disco di sistema? Un po’ come le distro live di Linux, applicate a Windows.
Ecco, Windows To Go è questo: permette di installare il sistema operativo direttamente nella chiavetta, rendendola avviabile ed utilizzabile senza problemi.
Ci sono due metodi per creare una chiavetta di questo tipo, il primo è tramite RUFUS che rende l’operazione molto semplice e veloce, l’altra è attraverso l’uso dello strumento DISKPART, quindi un po’ più complessa ed articolata.
Due Metodi per creare una chiavetta Windows To Go: con Rufus o dal terminale (admin) di Windows 11
Tempo totale: 20 minuti
Come Creare Windows To Go con Rufus
Rufus è uno strumento pratico e veloce per creare una chiavetta Windows To Go, senza dover ricorrere a strumenti di comando o simili.
Attualmente la funzionalità è disponibile solo nella versione BETA ma, probabilmente, sarà rilasciata presto nella versione stabile.
Basterà scaricare la versione 3.18 dalla pagina GitHub del progetto, quindi procedere con l’installazione nel sistema.
Dopo averlo installato vedremo questa schermata: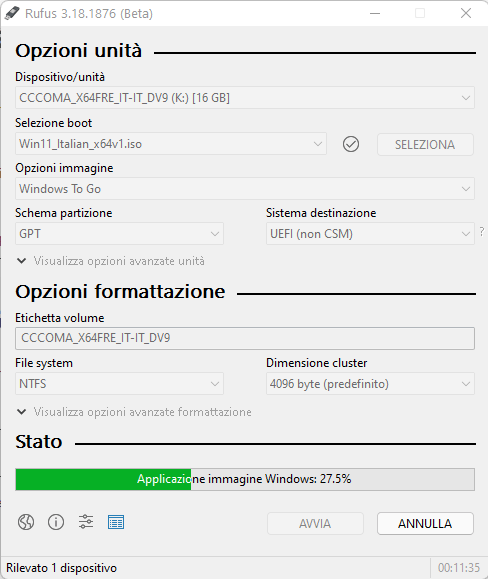
Dalla schermata principale dobbiamo:
– Selezionare il dispositivo di destinazione
– Impostare la ISO da utilizzare
– Assegnare le opzioni immagine che desideriamo, ovvero Windows To Go
– Lasciare le restanti impostazioni così come sono da immagine
Avviare al termine la procedura di realizzazione chiavetta. Vediamo ora la procedura più complicata e adatta ad una utenza più “esperta”.
Come Creare Windows To Go dal prompt dei comandi: Preparazione e Conversione Partizione
Premere i pulsanti WIN + X quindi aprire il terminale come amministratore (o powershell come amministratore), quindi digitare
diskpart
quindi digitare
list disk
Individuare il disco su cui vogliamo operare con ASSOLUTA CERTEZZA, verificando la capienza indicata.
Ora digitare:
sel disk N
dove per N si intende il numero del disco da selezionare. Ora scrivere
clean
per pulire la partizione, operazione che andrà ad eliminare tutti i dati presenti nella partizione. Ora convertire la tabella delle partizione in GPT con il comando
convert GPT
Creare quindi una partizione da 256 MB in FAT32, che servirà per i file di avvio del sistema operativo:
create partition efi size 256
format fs=FAT32 label=”bootpart” quick
assign letter=J
Ora assicurarsi che ci sia una partizione abbastanza capiente per il sistema operativo, suggeriamo di usare una chiavetta da 64 GB o anche 100 GB o superiori:
create partition primary
format fs=NTFS label=”WIN11″ quick
assign letter=K
exit
Come Creare Windows To Go dal prompt dei comandi: Configurazione Windows 11
Ora montare la ISO del sistema operativo, che può essere Windows 10 o Windows 11, tenere a mente la lettera assegnata alla ISO montata.
Ipotizziamo che la lettera sia L, andremo a digitare quanto segue;
dism /Get-WimInfo /WimFile:L:\sources\install.wim
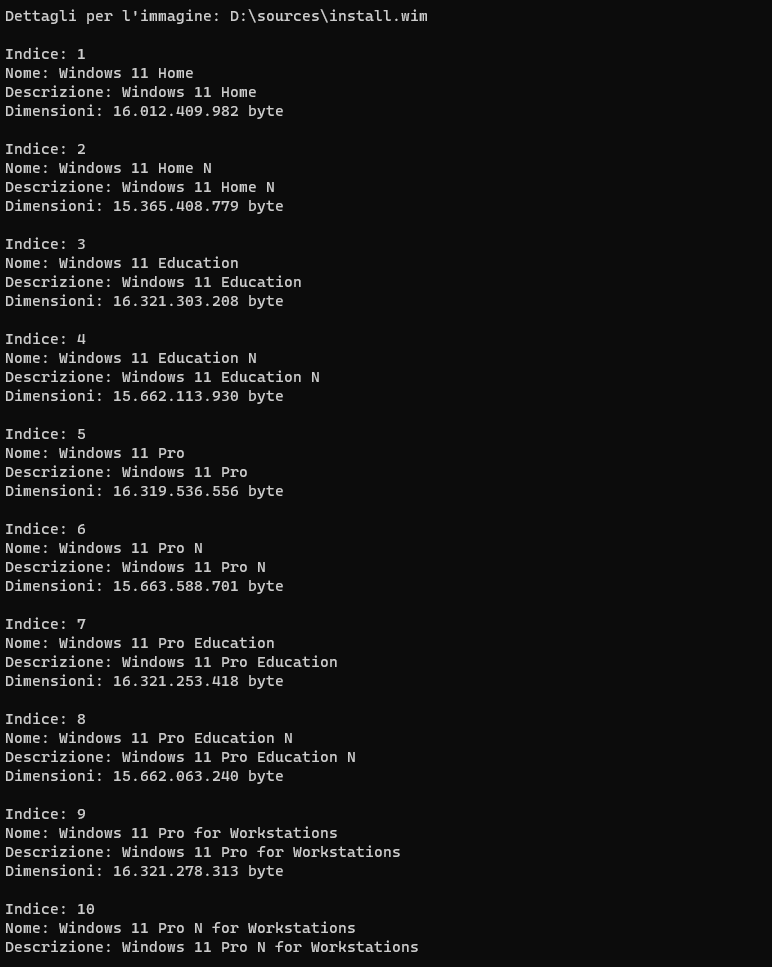
Ogni versione di Windows disponibile ha un numero associato che ci servirà nello step successivo.
Ora, bisogna copiare i dati dalla ISO alla chiavetta, per farlo bisognerà indicare nel comando la versione di Windows che vogliamo installare, per farlo digitare
dism /Apply-Image /ImageFile:I:\sources\install.wim /Index:5 /ApplyDir:X:\
dove ora con /Index:5 indichiamo di voler installare la versione Professional di Windows, se volessimo installare la versione Home dovremmo inserire /Index:1
Ora preparare la partizione EFI con il seguente comando:
X:\Windows\System32\bcdboot X:\Windows /f UEFI /s W:
Al termine si potrà avviare il computer direttamente dalla chiavetta appena creata.
Se Rufus non permette la creazione è possibile utilizzare anche Win2Usb disponibile da qui.




