Indice dei Contenuti
Windows File Explorer è uno strumento fondamentale che consente agli utenti d’accedere, gestire e organizzare i propri file e cartelle all’interno del sistema operativo. Introdotto per la prima volta con Windows 95, esso si è evoluto notevolmente nel corso degli anni, divenendo un elemento imprescindibile per la navigazione e la gestione dei contenuti digitali su computer. Con le versioni più recenti di Windows, Windows 10 e Windows 11, File Explorer ha guadagnato sempre più popolarità grazie ad un’interfaccia intuitiva e alle funzionalità avanzate, come l’integrazione con il cloud e il supporto per diversi formati di file.
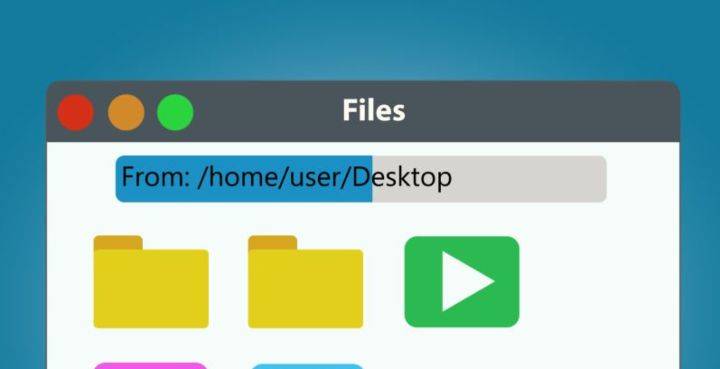
Con l’aumento dell’uso di Windows 10 e 11, è essenziale affrontare e risolvere detti intoppi, ai sensi di un’esperienza fluida e del tutto priva d’interruzioni. L’articolo che stai ora leggendo mira a fornire consigli pratici e soluzioni efficaci per migliorare l’uso di File Explorer, così da ottimizzare la gestione dei file e ridurre al minimo le problematiche riscontrate, il tutto riunito in un’unica guida! Che tu sia un utente alle prime armi o un esperto, potresti trovare spunti preziosi per trasformare la tua esperienza con File Explorer.
Come aprire Esplora File in Windows 10 e 11
Aprire Esplora File in Windows 10 e 11 è un’operazione semplice, con diverse opzioni disponibili per l’utente, che contribuiscono a una user experience fluida e accessibile in entrambe le versioni del sistema operativo.
Uno dei metodi più comuni per avviare Esplora File è utilizzare la barra delle applicazioni. In Windows 10 e 11, l’icona di Esplora File è presente sulla barra delle applicazioni, di solito posizionata nella parte inferiore dello schermo. Basta dunque cliccare sull’icona a forma di cartella per aprire immediatamente Esplora File, e accedere in tal modo ai propri file e cartelle.
Un altro modo rapido per accedere a Esplora File è l’uso delle scorciatoie da tastiera. Premendo i tasti Windows + E, sia in Windows 10 che in Windows 11, si aprirà direttamente Esplora File. Il riferimento è ad una combinazione particolarmente utile per gli utenti che desiderano risparmiare tempo e navigare rapidamente tra le cartelle senza dover utilizzare il mouse.
Problemi comuni con File Explorer
Panoramica sui problemi comuni di File Explorer di Windows
Anche se File Explorer è uno strumento generalmente affidabile, gli utenti possono trovarsi a dover affrontare diversi problemi che possono compromettere la loro esperienza. Questi problemi possono variare dall’incapacità d’aprire File Explorer (tenuto conto della lentezza che mostra), arresti anomali o messaggi d’errore durante l’uso. Comprendere le cause potenziali di questi problemi è essenziale per trovare le relative soluzioni praticabili.
Problemi comuni d’apertura e operatività
Uno dei problemi più comuni che gli utenti sperimentano è l’incapacità d’aprire File Explorer. Il che può verificarsi quando si fa clic sull’icona di File Explorer, ma l’applicazione non si avvia o si apre con eccessiva lentezza. Altre volte, File Explorer potrebbe funzionare, ma la funzionalità di navigazione tra cartelle potrebbe risultare lenta o inefficace. Inoltre, gli utenti potrebbero notare che File Explorer smette di rispondere, creando frustrazione durante le operazioni quotidiane.
Esempi di errori frequenti e loro soluzioni iniziali
- File Explorer non si apre. In alcuni casi, quando si tenta d’avviare File Explorer, non si ottiene risposta. Una situazione che può esser dovuta a vari fattori, tra cui problemi temporanei nel sistema operativo. Una delle soluzioni più semplici e immediate è quella di chiudere eventuali applicazioni aperte e riavviare File Explorer. Per farlo, si può aprire il Task Manager (Ctrl + Shift + Esc), cercare “Esplora risorse” o “File Explorer” nella scheda “Processi”, selezionarlo e cliccare su “Riavvia.
- File Explorer si blocca frequentemente. Se File Explorer si blocca a impiego in corso, è probabile che ci siano conflitti tra software o problemi con i file memorizzati nella cache. Anche in questo caso, la prima mossa da fare è chiudere e riavviare l’applicazione. Se il problema persiste, potresti considerare di svuotare la cache di File Explorer durante il riavvio. Ciò può esser fatto mediante accesso diretto a “Opzioni di cartella” nel menu di File Explorer, quindi da lì selezionando “Visualizzazione” e facendo clic su “Ripristina impostazioni predefinite”.
- Errore “Impossibile accedere a questa cartella”. Quando cerchi d’accedere a una cartella e ricevi questo messaggio di errore, la causa può derivare da impostazioni d’autorizzazione o problemi d’integrità del file. Inizialmente, prova a riavviare File Explorer. Se l’errore persiste, controlla le autorizzazioni della cartella facendo clic col tasto destro sulla cartella, selezionando “Proprietà”, e a seguire la scheda “Sicurezza. Assicurati per tale via d’avere accesso completo.
- File Explorer lento. Se File Explorer è particolarmente lento, potrebbe esser dovuto a troppi file o cartelle nella directory che stai cercando di visualizzare. Un’ottima soluzione iniziale è chiudere File Explorer e riavviarlo. Tuttavia, se la lentezza continua, prova a semplificare la tua visualizzazione rimuovendo file non necessari oppure mettendo ordine tra le cartelle.
- Messaggi di errore o crash. Gli utenti possono anche imbattersi in messaggi d’errore generali che possono apparire senza preavviso. In questi casi, chiudere e riavviare File Explorer può, a volte, risolvere temporaneamente il problema. Se il problema non viene eliminato neppure temporaneamente, può essere utile aggiornare i driver di sistema o controllare la presenza d’aggiornamenti di Windows disponibili. Un’applicazione obsoleta, del resto, può causare incompatibilità e arresti anomali.
Dai punti esplicitati si evince come File Explorer sia uno strumento indispensabile per gli utenti Windows, ma come qualsiasi software, può presentare problemi. I problemi d’apertura e operatività, sebbene frustranti, possono spesso essere risolti con semplici passaggi iniziali come chiudere e riavviare l’applicazione. Se i problemi persistono, è consigliabile esplorare ulteriori opzioni di risoluzione dei problemi o considerare l’assistenza tecnica.
Suggerimenti per la risoluzione dei problemi
Ancora in relazione ai problemi che File Explorer può presentare, proseguiamo la nostra trattazione. In questa guida, esploreremo diversi metodi per risolvere i problemi comuni con File Explorer.
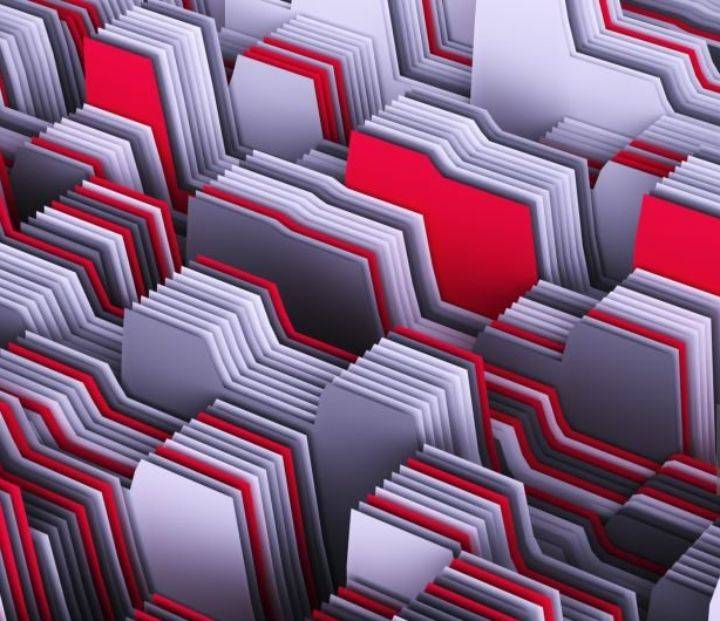
Metodo 1: riavvia in Task Manager
Quando File Explorer non risponde o presenta malfunzionamenti, la prima azione da intraprendere è riavviarlo tramite il Task Manager. Questo metodo è semplice e spesso risolve piccoli problemi temporanei. Per fare ciò, fai clic con il tasto destro sulla barra delle applicazioni e seleziona “Gestione attività” oppure premi Ctrl + Shift + Esc. Si aprirà la finestra del Task Manager. Cerca “Esplora file” nell’elenco dei processi in esecuzione. Una volta individuato, fai clic destro su di esso e seleziona “Riavvia”. Questo chiuderà e riaprirà File Explorer, ripristinando così le sue funzioni normali. In molti casi, anche un semplice riavvio dell’applicazione può risolvere problemi come schermate bloccate o risposte lente.
Metodo 2: verifica la disponibilità di aggiornamenti
Un software obsoleto può rivelarsi la causa di vari problemi, compresi appunto i malfunzionamenti di File Explorer. Per assicurarti che il tuo sistema sia aggiornato, vai su “Impostazioni” cliccando sull’icona dell’ingranaggio nel menu Start. Scegli “Windows Update” e clicca su “Verifica disponibilità aggiornamenti. Windows cercherà eventuali aggiornamenti disponibili. Se ne trovi, assicurati d’installarli e riavvia il computer, se necessario. Gli aggiornamenti di Windows non risolvono solamente bug e problemi di compatibilità, bensì possono introdurre in aggiunta nuove funzionalità e miglioramenti delle prestazioni. Tenere il sistema operativo aggiornato è dunque un’operazione da compiere per evitare problematiche con File Explorer, e pervenire ad una sicurezza generale del sistema.
Metodo 3: riavvia il pc
Se i problemi con File Explorer rimangono tali anche dopo averlo riavviato tramite il Task Manager, e aver controllato gli aggiornamenti, la soluzione successiva è semplicemente riavviare il computer. Questo può sembrare banale, ma un riavvio completo del sistema operativo può risolvere una moltitudine di problemi, senza escludere quelli in relazione a file temporanei o processi che non si chiudono correttamente.
Al momento in cui riavvii il computer, tutte le applicazioni e i processi in esecuzione vengono chiusi e riavviati, dando al sistema un “nuovo inizio”. Assicurati di salvare il lavoro in corso e chiudere tutti i programmi in esecuzione, prima di riavviare. Una volta riavviato, controlla se File Explorer funziona correttamente. Se non ci sono problemi, puoi continuare a utilizzare il sistema senza altre interruzioni.
Metodo 4: crea un nuovo percorso per Esplora File
Se File Explorer continua a non funzionare correttamente, la soluzione potrebbe consistere nella creazione d’un nuovo percorso per l’applicazione. Si tratta di un metodo che può funzionare, qualora l’icona o il collegamento attuale a File Explorer abbia subìto danni. Se vuoi dunque creare un nuovo percorso, fai clic con il tasto destro sul desktop (su un punto di superficie libera, non occupata da icone), seleziona “Nuovo” e poi “Collegamento“.
Nella finestra che si apre, digita il seguente comando: explorer.exe, quindi clicca su “Avanti”. Dai un nome al collegamento, ad esempio “Nuovo Esplora File“, e clicca su “Fine”. Ora puoi usare questo nuovo collegamento per aprire File Explorer. Verifica alla fine se il nuovo collegamento risolve i problemi riscontrati. Per il resto, eliminare collegamenti danneggiati può prevenire confusione futura e ottimizzare ulteriormente l’esperienza dell’utente.
Metodo 5: ripristina le impostazioni predefinite di Esplora File
Restituire a File Explorer le impostazioni predefinite di competenza può risolvere problemi causati da personalizzazioni errate o malfunzionamenti. Per farlo, apri File Explorer e clicca sulla scheda “Visualizza” nella parte superiore della finestra. Da lì, dall’icona dei tre puntini sulla destra della barra seleziona “Opzioni” e nella finestra che si apre, fai clic su “Ripristina valori predefiniti“.
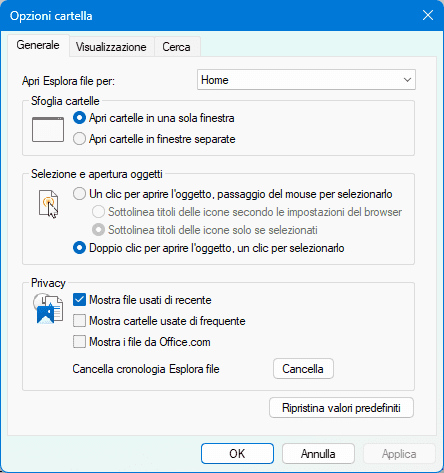
L’esecuzione dei passaggi riporterà tutte le impostazioni di File Explorer ai valori di default senza eliminare file o cartelle. Dopo aver eseguito l’operazione in questione, verifica se i problemi che riscontravi siano stati risolti o meno. Di frequente, le impostazioni dell’utente possono interferire col normale funzionamento dell’applicazione, quindi ripristinarle è un’altra potenziale tappa da compiere per la risoluzione dei problemi.
Metodo 6: ottimizza le impostazioni di sistema avanzate
Per migliorare le prestazioni di File Explorer, puoi anche regolare alcune impostazioni di sistema avanzate. Come farlo? Vai su “Pannello di Controllo” e seleziona “Sistema”. Da lì, clicca su “Impostazioni di sistema avanzate”. Nella scheda “Avanzate”, sotto “Prestazioni”, seleziona “Impostazioni”. Qui, puoi scegliere l’opzione “Regola per ottenere le migliori prestazioni”: la stessa opzione disattiva effetti visivi non essenziali (e che possono aggiungere macchinosità all’elaborazione che occorre).
Oltre a ciò, assicurati che ci sia un tramite per il tuo disco rigido, e un’adeguata quantità di RAM disponibile. Detti piccoli aggiustamenti fanno la propria parte in una gestione più fluida e rapida di File Explorer. Nonostante l’interfaccia minimalista di Windows, ottimizzare le impostazioni di sistema può fare una differenza sostanziale nell’usabilità quotidiana (altro aspetto che pertanto non è da sminuire).
Metodo 7: pulisci il disco
Quanto alla pulizia del disco, essa possiamo inquadrarla come una maniera efficace per liberare spazio e migliorare le prestazioni generali di sistema, compreso File Explorer. Usa “Pulizia disco” cercando direttamente nella barra di ricerca di Windows. Seleziona allora l’unità che desideri pulire, di solito C:, e lascia che lo strumento calcoli l’ammontare di spazio recuperabile. Seleziona per il processo i file temporanei, i file di sistema, e altri elementi che possono essere rimossi in sicurezza. Clicca “OK” per avviare il processo di pulizia.
Leggi questo articolo di approfondimento in merito: Pulizia Disco Avanzata senza software esterni
Metodo 8: esegui lo strumento Controllo File di Sistema (SFC)
Il Controllo File di Sistema (SFC) è uno strumento potente tramite cui analizzare e riparare i file di sistema danneggiati. Per utilizzare questo strumento, apri il Prompt dei comandi come amministratore. Scrivi sfc/scannow e premi Invio. Attendi che il processo venga completato (da tenere in conto che potrebbe richiedere del tempo).
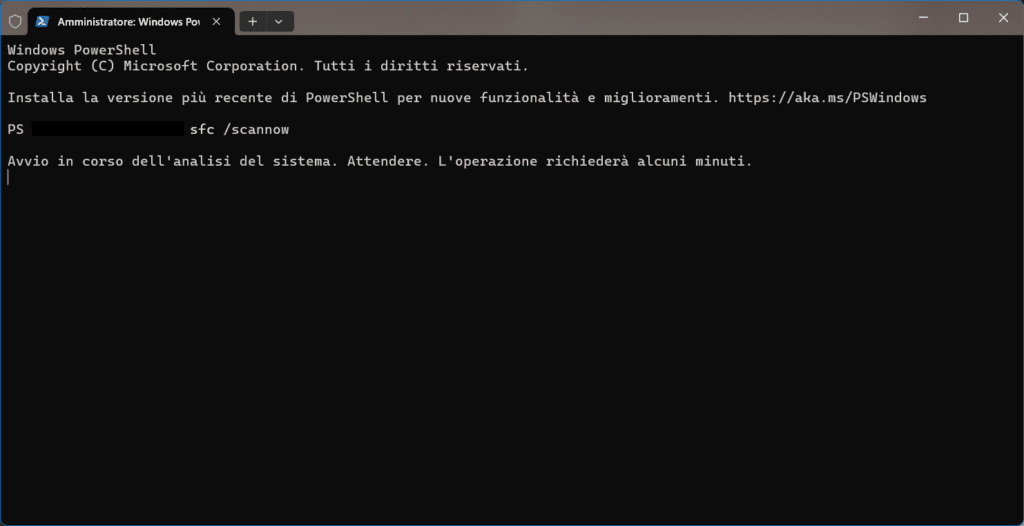
Se SFC trova file danneggiati, tenterà di ripararli in automatico. Il metodo appena illustrato torna decisamente utile nel momento in cui File Explorer mostra comportamenti anomali o errori di caricamento. A scansione ultimata, riavvia il computer e verifica che il problema sia stato risolto.
Seguendo questi semplici suggerimenti, puoi risolvere la maggior parte dei problemi relativi a File Explorer in Windows. Se i problemi persistono, si dovrebbero valutare ulteriori misure, come il ripristino di sistema o la reinstallazione del sistema operativo.
Come ripristinare i dati quando Esplora File non si apre
La perdita di dati è uno degli eventi più temuti dagli utenti di computer, e può accadere per vari motivi: guasto hardware, cancellazione accidentale, attacchi di malware o malfunzionamenti del software. Quando ci si trova di fronte alla situazione in cui Esplora File non si apre, la frustrazione aumenta e la ricerca di soluzioni diviene ancor più pregnante. Fortunatamente, esistono diversi software disponibili sul mercato, specifici per il recupero dei dati persi o danneggiati.

Software disponibili per il recupero dati
Ci sono diversi strumenti di recupero dati che possono aiutarti a recuperare file e informazioni importanti. Tra i più noti, possiamo menzionare i seguenti.
- EaseUS Data Recovery Wizard. Un software versatile e facile da usare, avente la finalità di recuperare una varietà di dati, come documenti, foto, video, email e altro ancora, da hard disk, pen drive, o anche da dischi rigidi danneggiati.
- Tenorshare 4DDiG Data Recovery. Questo software è particolarmente apprezzato per la sua interfaccia intuitiva e le sue potenti funzionalità. Supporta il recupero di file da vari dispositivi d’archiviazione e riesce a ripristinare dati nei più disparati formati.
Entrambi i software supportano la scansione profonda dei dispositivi, e possono recuperare file anche dopo la formattazione accidentale.
Passi dettagliati per l’uso di software adibiti al recupero dati
Utilizzare EaseUS Data Recovery Wizard (sconto del 40%)

- Download e installazione
- Visita il sito ufficiale di EaseUS e scarica la versione di prova del Data Recovery Wizard.
- Installa il programma seguendo le istruzioni a schermo. Assicurati d’installarlo su un disco diverso da quello da cui desideri recuperare i file.
- Inizio della scansione
- Apri il software. Nella schermata iniziale, seleziona la posizione da cui desideri recuperare i dati (ad esempio, il disco rigido locale o una chiavetta USB).
- Clicca su “Scansiona” per avviare il processo.
- Risultati della scansione
- Appena completata la scansione rapida, il software mostrerà un elenco di file recuperabili. Puoi anche eseguire una scansione profonda per trovare file che non sono stati visualizzati inizialmente.
- Filtrare e recuperare
- Fai ricorso alle opzioni di filtro per trovare rapidamente il tipo di file che cerchi. Puoi anche visualizzare in anteprima i file trovati.
- Seleziona i file che desideri recuperare e clicca su “Recupera”. Scegli una posizione sicura per salvare i file recuperati.
Utilizzare Tenorshare 4DDiG Data Recovery
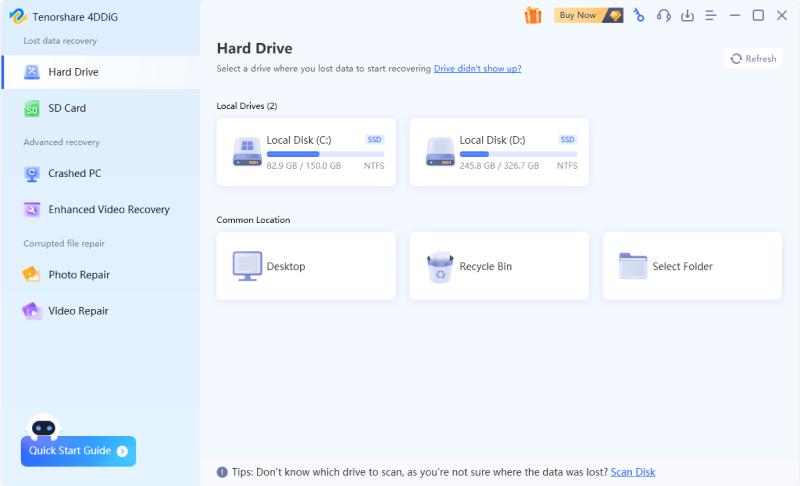
- Scarica e installa
- Visita il sito di Tenorshare e scarica il software 4DDiG Data Recovery.
- Installa il programma su un’unità diversa da quella da cui desideri recuperare i file.
- Seleziona l’unità
- Apri il programma e scegli l’unità su cui hai perso i dati. Puoi anche selezionare una scheda o un’unità esterna.
- Avvia la scansione
- Clicca su “Scansiona” e attendi che il software completati la scansione dell’unità selezionata.
- Visualizza e seleziona i dati
- Al termine della scansione, 4DDiG ti mostrerà i dati recuperabili. Naviga attraverso le cartelle per trovare i file di tuo interesse.
- Visualizza in anteprima i file, allo scopo d’accertarti che siano effettivamente quelli da recuperare.
- Recupera i file
- Seleziona i file desiderati e clicca su “Recupera”. Scegli una nuova posizione di salvataggio (non sul disco da cui stai recuperando i dati) per evitare la sovrascrittura dei file.
Altri consigli per utilizzare File Explorer efficacemente
File Explorer è uno strumento fondamentale per la gestione dei file e delle cartelle su sistemi Windows. Per rendere l’esperienza ancor più efficiente e personalizzata, vi sono diverse strategie da adottare. Innanzitutto, la personalizzazione di File Explorer può migliorare di parecchio la propria esperienza utente. Una delle funzionalità più utili nel contesto appena indicato è il Riquadro Anteprima. Attivando il Riquadro Anteprima, è possibile visualizzare rapidamente il contenuto di file senza doverli aprire in programmi esterni.
La funzione è utile in particolar modo per documenti di testo, immagini e file PDF. Per attivarla, è sufficiente andare nella scheda “Visualizza” e selezionare “Riquadro Anteprima“. Una volta aperto, facendo clic su un file nella vista principale, il contenuto apparirà immediatamente nel riquadro laterale. L’azione riportata accelera il processo di lavoro, e farà oltretutto avere un’idea chiara del contenuto dei file, per un miglior riconoscimento e selezione del medesimo.
Per chi utilizza frequentemente determinate cartelle, la creazione di collegamenti su Accesso Veloce è un altro metodo indirizzato al miglioramento dell’efficienza. L’Accesso Veloce è una sezione che appare nella parte superiore del riquadro di sinistra in File Explorer e ci dà la possibilità di raccogliere i collegamenti più adoperati in un unico posto. Per aggiungere una cartella all’Accesso Veloce, basta navigare fino alla cartella, fare clic con il pulsante destro del mouse e selezionare “Aggiungi a Accesso Veloce“.
L’integrazione di File Explorer con servizi di cloud, come Google Drive, è un’altra valida opportunità per ottimizzare il lavoro quotidiano. In Windows, dopo aver installato Google Drive, apparirà una cartella dedicata all’interno di File Explorer. L’integrazione da apportare consente di gestire file e cartelle direttamente dal sistema, come se fossero memorizzati localmente. È possibile copiare, incollare e spostare file come si farebbe con le normali cartelle del computer.
Per giunta, con una connessione a Internet, tutte le modifiche apportate saranno automaticamente sincronizzate con il cloud, a garanzia che si disponga sempre della versione più aggiornata dei propri documenti. Questa funzionalità dà un facile accesso ai file, e ti farà liberare spazio d’archiviazione sul computer, di modo che i dati rimangano accessibili ovunque ti trovi.
Altra modalità per sfruttare al meglio File Explorer è ottimizzarlo per la visualizzazione. Esistono diverse viste disponibili, inclusa la vista a icone, elenco, dettagli e anteprima. Le varie modalità di visualizzazione possono essere scelte in base alle esigenze del momento; ad esempio, se si tratta di gestire molte immagini, la vista a icone darà una rappresentazione visiva chiara e immediata. È possibile personalizzare le colonne nella vista dettagliata, se si vogliono includere informazioni specifiche su file, come dimensioni e data di modifica. Un tipo di personalizzazione, nella sostanza, che eroga un’ulteriore opportunità per facilitare la gestione dei file.
Inoltre, c’è la possibilità di far ricorso a scorciatoie da tastiera per navigare velocemente attraverso File Explorer. Tasti come “Alt + D” per spostarsi nella barra degli indirizzi, o “Ctrl + N” per aprire una nuova finestra, possono fare una grande differenza nel risparmiare tempo e aumentare la produttività.
E poi, l’organizzazione dei file e delle cartelle è essenziale per un utilizzo efficiente di File Explorer. Creare una struttura di cartelle logica, ad esempio suddividendo i file per progetti o tipologie, rende più semplice trovare e gestire i contenuti. Con una buona organizzazione, non solo si risparmiano ore di ricerca, ma si gettano le fondamenta per un ambiente di lavoro più sereno e produttivo.
Per altre guide complete sull’utilizzo del sistema operativo o di particolari sezioni, torna alla Home. Fonti immagini: iStock Photo, Pixabay.




