Indice dei Contenuti
Spotify è una delle piattaforme di streaming musicale più popolari al mondo, con milioni di utenti che la utilizzano ogni giorno per ascoltare musica, podcast e altro ancora. Tuttavia, alcuni utenti Windows possono occasionalmente incontrare problemi di rallentamento o blocco dell’app.
Spotify rallentato – Cause del problema:
Le cause di Spotify rallentato o che si blocca in Windows possono essere diverse, tra cui:
- Problemi di connessione internet: una connessione internet lenta o instabile può causare il rallentamento o il blocco di Spotify.
- Problemi con l’hardware del computer: un computer con hardware obsoleto o con poca memoria RAM può avere difficoltà a eseguire Spotify correttamente.
- File di cache danneggiati: i file di cache di Spotify possono accumularsi nel tempo e causare problemi di prestazioni.
- Software incompatibile: alcuni software antivirus o firewall possono interferire con Spotify.
- Aggiornamenti mancanti: l’utilizzo di una versione obsoleta di Spotify può causare bug e problemi di prestazioni.
Soluzioni:
Ecco 10 soluzioni per risolvere il problema di Spotify rallentato o che si blocca in Windows:
1. Controlla la tua connessione internet:
- Assicurati di avere una connessione internet stabile e veloce.
- Prova a riavviare il router o il modem.
- Se stai utilizzando una connessione Wi-Fi, prova a connetterti al tuo router tramite cavo Ethernet.
2. Aggiorna i driver audio:
- Assicurati di avere i driver audio più recenti installati sul tuo computer.
- Puoi scaricare i driver audio più recenti dal sito web del produttore del tuo computer o della scheda audio.
3. Elimina la cache di Spotify:
- Apri Spotify e vai su Modifica > Preferenze
- Scorri verso il basso e clicca su Cancella Cache. Potrebbe essere utile anche spostare la posizione dei dati offline, con il pulsante sottostante.
- Riavvia Spotify.
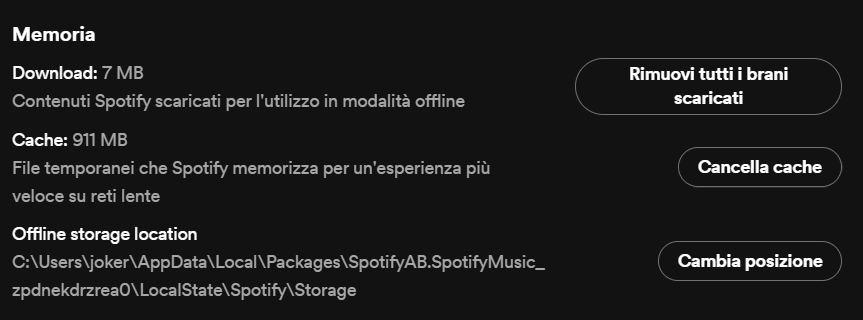
4. Elimina manualmente la cache
- Premi la combinazione di tasti Windows + R per aprire la finestra di dialogo Esegui.
- Nella casella di testo, digita %appdata% e premi Invio. Si aprirà una cartella contenente i dati di tutte le applicazioni installate sul tuo sistema.
- All’interno di questa cartella, cerca la cartella Spotify.
- Apri la cartella Spotify.
- Al suo interno, troverai una cartella chiamata Users. Aprila.
- Dentro la cartella Users, individua la cartella associata al tuo nome utente Spotify (potrebbe essere un nome utente casuale o un’e-mail).
- All’interno della cartella del tuo utente Spotify, cerca il file denominato local-files.bnk.
5. Disabilita l’accelerazione hardware
Per farlo seguire questi passaggi:
- Da Spotify cliccare sui tre puntini in alto a sinistra
- Apri la voce Modifica > Preferenze
- Scorri in basso fino a trovare la voce relativa l’accelerazione hardware e disattivala
6. Modifica lo spazio allocato per la cache
Un altro step è quello di modificare la cache allocata da Spotify, in quanto se viene superato questo limite vengono usate risorse di sistema, le quali possono creare dei problemi al software.
Per cambiare la dimensione della cache procedere così:
- Premi la scorciatoia da tastiera Windows + R per aprire la finestra di dialogo Esegui.
- Digita %appdata% e premi Invio. Si aprirà una cartella contenente i dati di tutte le applicazioni installate sul tuo sistema.
- All’interno di questa cartella, individua la cartella Spotify e aprila.
- Individua il file denominato prefs all’interno della cartella Spotify. Fai clic destro sul file prefs e seleziona Apri con Blocco note.
- Nella parte inferiore del codice presente nel Blocco note, aggiungi la seguente riga:
storage.size=1024
- Premi Ctrl + S per salvare le modifiche apportate al file.
Chiudere la cartella e ri-aprire Spotify.
7. Reinstalla Spotify:
- Disinstalla Spotify dal tuo computer.
- Scarica e installa l’ultima versione di Spotify dal sito web di Spotify.
8. Disattiva software incompatibile:
- Disattiva temporaneamente qualsiasi software antivirus o firewall che stai utilizzando.
- Prova a utilizzare Spotify in modalità provvisoria di Windows.
9. Aggiorna Windows:
- Assicurati di avere installato tutti gli aggiornamenti di Windows disponibili.
- Puoi controllare gli aggiornamenti di Windows andando su Start > Impostazioni > Aggiornamento e sicurezza > Windows Update.
10. Ripristina il sistema:
- Se hai installato di recente un nuovo software o hardware, prova a ripristinare il sistema a un punto precedente.
- Puoi farlo andando su Start > Impostazioni > Aggiornamento e sicurezza > Ripristino > Ripristina avvio del sistema.
11. Contatta il supporto Spotify:
- Se hai provato tutte le soluzioni sopra e il problema persiste, contatta il supporto Spotify per ricevere assistenza.
Altri articoli o guide correlati a Spotify sono disponibili qui:
- Il vero costo del Cracking di Spotify
- FIX Spotify rallentato, si blocca in Windows
- Ascolta tutti i concerti live con Nugs.net, nuovo servizio di streaming musicale
- Idagio: Ascoltare Musica Classica senza compromessi
- Perchè Spotify non funziona, come risolvere
- Spotify a rischio privacy per gli utenti?
- 4 soluzioni per Spotify Questo brano non e’ disponibile. Se il file si trova sul tuo computer puoi importarlo
- Come funziona Spotify? 10 Trick per usarlo al meglio
- Spotify Premium Gratis
- Come sapere gli artisti che ascoltiamo di più in Spotify (e molto altro)
Conclusione:
Esistono diverse soluzioni per risolvere il problema di Spotify rallentato o che si blocca in Windows. Prova le soluzioni sopra elencate per risolvere il problema e tornare ad ascoltare la tua musica preferita senza interruzioni.
Consigli:
- Per mantenere Spotify in esecuzione senza problemi, è importante aggiornare l’app regolarmente e mantenere il computer privo di malware e virus.
- Se hai un computer con hardware obsoleto, potresti prendere in considerazione l’acquisto di un nuovo computer o di un dispositivo mobile per migliorare le tue prestazioni di streaming musicale.
Si spera che questo articolo ti sia stato utile!
