Indice dei Contenuti
Il tuo computer Windows 11 è lento? Stai riscontrando lag o prestazioni più lente del solito? Se è così, non sei solo. Windows 11 è un sistema operativo complesso che richiede una corretta manutenzione e ottimizzazione per funzionare senza problemi. In questo articolo ti forniremo 10 consigli per velocizzare Windows 11 e ad aumentarne le prestazioni.
Ecco come velocizzare Windows 11
Disabilita i programmi di avvio
Molti programmi sono impostati per essere eseguiti automaticamente all’avvio del computer. Questo può causare un rallentamento dei tempi di avvio e consumare risorse preziose. Per disabilitare l’avvio automatico dei programmi, vai in Gestione attività e clicca sulla scheda Avvio. Da qui puoi disattivare tutti i programmi non necessari.

Disinstallare i programmi non necessari
Avere troppi programmi installati sul computer può rallentarlo. Disinstalla i programmi che non usi o di cui non hai bisogno. In questo modo libererai risorse e migliorerai le prestazioni generali del tuo computer.

Disattivare gli effetti visivi
Windows 11 include diversi effetti visivi che possono rendere il sistema operativo più accattivante. Tuttavia, questi effetti possono anche consumare risorse preziose. Disabilitare questi effetti può aiutare a velocizzare il computer. Per disattivarli, vai in Pannello di Controllo > Sistema > Impostazioni di sistema avanzate > Impostazioni prestazioni, raggiungibile anche digitando “sysdm.cpl” dopo aver premuto i pulsanti WIN + R.
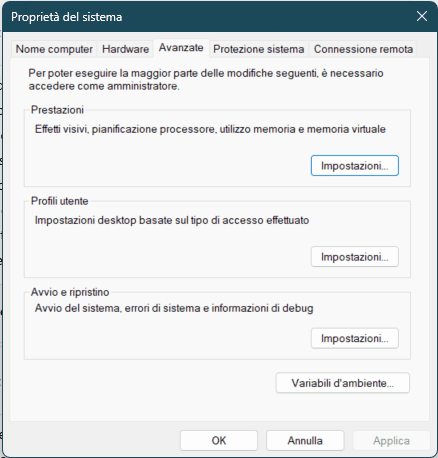
Disattivare gli effetti di trasparenza
Windows 11 include una funzione che aggiunge effetti di trasparenza alla barra delle applicazioni, al menu Start e ad altre finestre. Disattivare questa funzione può aiutare a velocizzare il computer. Per disattivarla, vai in Impostazioni > Personalizzazione > Colori.

Eseguire la pulizia del disco
Windows 11 include uno strumento di pulizia del disco integrato che può aiutarti a liberare spazio sul computer e a velocizzarlo. Per eseguire la pulizia del disco, vai in Impostazioni > Sistema > Archiviazione > File temporanei.

Esegui la deframmentazione del disco
Con il passare del tempo, i file sul computer possono diventare frammentati, causando un rallentamento delle prestazioni. L’esecuzione dello strumento integrato di deframmentazione del disco può aiutare a migliorare le prestazioni del tuo computer. Per eseguirlo, vai in Esplora file > Questo PC > Disco locale (C:) > Proprietà > Strumenti > Ottimizza.

Disattivare l’indicizzazione delle ricerche
Windows 11 include una funzione che indicizza i file sul tuo computer, rendendo più facile la loro ricerca. Tuttavia, questa funzione può rallentare il computer. Per disattivarla, vai in Pannello di controllo > Opzioni di indicizzazione.

Disattivare la sincronizzazione di OneDrive
Se non utilizzi OneDrive, disabilitare la funzione di sincronizzazione può contribuire a migliorare le prestazioni del tuo computer. Per disattivarla, clicca con il tasto destro del mouse sull’icona di OneDrive nella barra delle applicazioni e seleziona Impostazioni > Account > Sospendi la sincronizzazione.

Aggiorna i driver e il BIOS (se serve)
Driver e BIOS obsoleti possono causare prestazioni lente e una serie di altri problemi. Assicurati di aggiornarli regolarmente per migliorare le prestazioni generali del tuo computer.
In conclusione, seguendo questi 10 consigli, puoi contribuire a velocizzare il tuo computer Windows 11 e a migliorarne le prestazioni complessive. Ricordati di eseguire regolarmente le operazioni di manutenzione e di assicurarti di avere una protezione antivirus adeguata per mantenere il tuo computer sempre efficiente.





