Convertire file MKV in MP4 con Windows è un’operazione alla portata di tutti grazie alla vasta gamma di applicazioni disponibili per questa piattaforma. I file MKV, noti come formati contenitore multimediali, sono spesso utilizzati per archiviare diverse tracce audio e sottotitoli, ma possono risultare problematici da riprodurre su computer Windows a causa della loro minor popolarità rispetto ad altri formati come MOV e MP4. La soluzione è a portata di mano: la conversione in MP4.
Questo formato multimediale è universalmente riconosciuto da quasi tutti i dispositivi, garantendo una riproduzione fluida e senza intoppi. In questa guida, esploreremo le migliori opzioni, sia online che offline, per effettuare questa conversione in Windows, mettendoti a disposizione strumenti efficaci e facili da utilizzare. Che tu sia un esperto o alle prime armi, il processo sarà chiaro e accessibile.
Come convertire file MKV in MP4 usando XMedia Recode
La conversione dei file MKV in MP4 è un processo che può essere agevolmente eseguito utilizzando un’applicazione altamente efficiente chiamata XMedia Recode. Questa applicazione, progettata appositamente per Windows, si dimostra essere un’opzione straordinaria quando si tratta di gestire la conversione multimediale. La sua versatilità e potenza sono abbinate a un aspetto allettante: è completamente gratuita.
XMedia Recode è dotato di capacità di conversione che abbracciano una vasta gamma di formati audio e video. Quindi, indipendentemente dal tipo di file multimediale che hai in mente, questa applicazione è più che in grado di gestirlo. Ecco alcuni dettagli chiave sull’uso di XMedia Recode per convertire un file MKV in MP4.
Prima di tutto, è importante notare che XMedia Recode non richiede un sistema hardware eccezionalmente potente. I requisiti hardware sono piuttosto basilari, il che significa che puoi eseguire la conversione anche su computer meno performanti senza problemi. Il processo di conversione in sé è incredibilmente semplice.
Per iniziare, tutto ciò che devi fare è trascinare e rilasciare il file MKV nella finestra dell’app. Una volta caricato il file, hai la possibilità di selezionare il formato di output desiderato, che in questo caso è MP4. Basta fare clic su “Codifica“, e in un batter d’occhio, il tuo file MKV verrà convertito in un formato MP4 perfettamente funzionante.
Tuttavia, XMedia Recode non si ferma qui. Per gli utenti più avanzati e esigenti, l’app offre numerose opzioni di personalizzazione per quanto riguarda i formati audio e video. Questo significa che puoi adattare la qualità e altri parametri secondo le tue specifiche esigenze. L’app fornisce supporto per i sottotitoli, un editor di capitoli e addirittura supporto per filtri predefiniti.
Ora, vediamo come procedere passo dopo passo per convertire il tuo file MKV in MP4 utilizzando XMedia Recode:
- Prima di tutto, vai alla pagina ufficiale di XMedia Recode e scarica l’ultima versione (a 64 bit) dell’app sul tuo PC.
- Una volta scaricato il file di installazione, eseguilo e segui le istruzioni per completare l’installazione.
- Avvia XMedia Recode sul tuo computer.
- Ora, trascina il file multimediale che desideri convertire sulla finestra dell’interfaccia dell’app per caricarlo.
- Una volta caricato il file, seleziona il file multimediale nella finestra dell’app per visualizzare le opzioni di conversione.
- Nella scheda “Formato“, imposta il “Profilo” su “Personalizzato” e il “Formato” su “MP4“.
- Successivamente, seleziona “Video e audio” nella sezione “Tipo di flusso di output“.
- Ora, fai clic su “Sfoglia” per selezionare la destinazione di output in cui desideri salvare il video convertito.
- In caso di mancata sync tra audio e video, mettere la spunta correlata
- Se desideri apportare ulteriori personalizzazioni al video o all’audio, puoi esplorare le schede “Video”, “Audio”, “Sottotitoli”, “Filtri/Anteprima” e “Editor capitoli”.
- Per aggiungere il lavoro di conversione alla coda, fai clic sull’icona del segno più (+) “Aggiungi alla coda” nella barra degli strumenti.
- Successivamente, apri la scheda “Coda” e seleziona il lavoro di conversione che hai creato.
- Infine, fai clic su “Codifica” nella barra degli strumenti per avviare il processo di conversione del file multimediale.
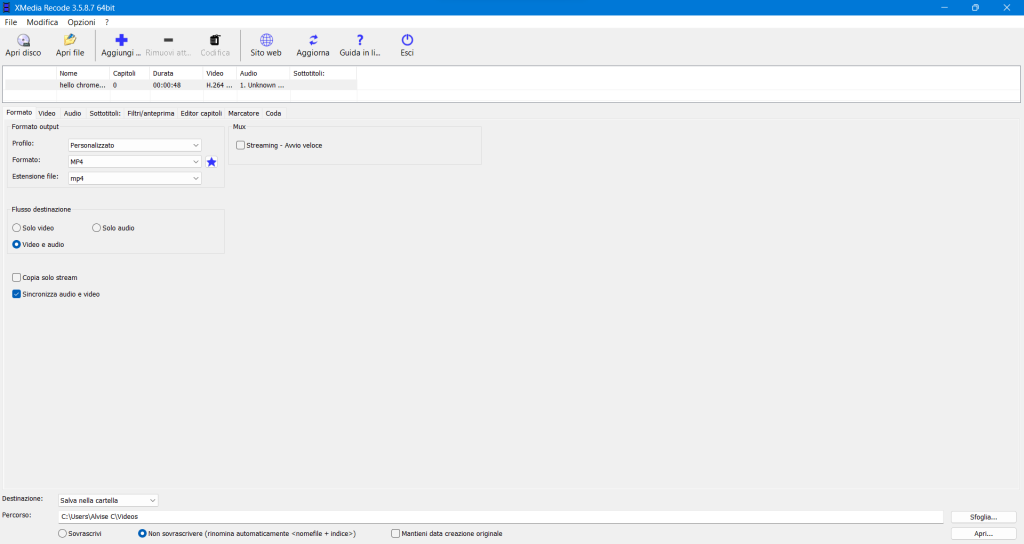
È importante tenere presente che il tempo necessario per convertire un file MKV in MP4 varia in base a diversi fattori, tra cui le dimensioni del video, qualsiasi personalizzazione aggiuntiva che hai apportato e la capacità hardware del tuo computer. Il processo può richiedere da pochi secondi a qualche minuto o, in casi estremi, anche alcune ore.
Una volta completata la conversione, sarai pronto a goderti il tuo file multimediale MP4 perfettamente convertito. Fai clic su “OK” e il gioco è fatto. Con XMedia Recode, la conversione di file MKV in MP4 è un gioco da ragazzi, offrendo al contempo la flessibilità di adattare il processo alle tue specifiche esigenze. Che tu sia un utente principiante o un professionista, questa applicazione gratuita ti aiuterà a ottenere i risultati desiderati in modo efficiente e di alta qualità.
Questo software è gratuito e può essere scaricato e installato dalla pagina ufficiale.
Come convertire file MKV in MP4 usando CloudConvert
Per convertire file MKV in MP4, CloudConvert si rivela una soluzione efficace ed efficiente. Questo convertitore video online multiformato offre sia opzioni gratuite che premium, permettendoti di trasformare i tuoi video con facilità. Che tu debba convertire occasionalmente o richiedere un servizio più completo, CloudConvert ha la flessibilità per soddisfare le tue esigenze.
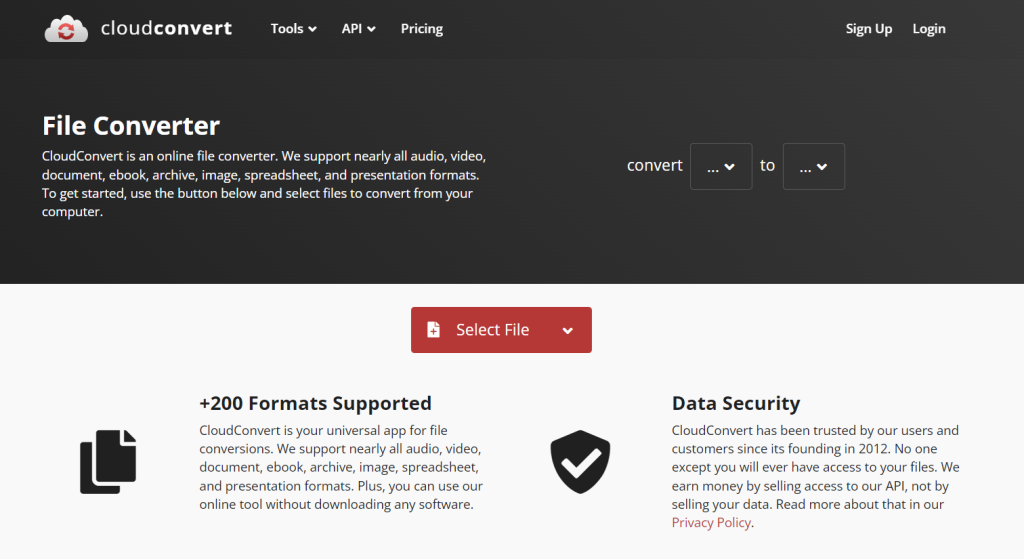
Se desideri convertire un file MKV in MP4, ecco come farlo utilizzando CloudConvert:
- Accedi al Sito Web CloudConvert: Per iniziare, visita il sito web di CloudConvert. Una volta lì, troverai un’interfaccia intuitiva che semplifica il processo di conversione.
- Carica il Tuo File: Clicca su “Seleziona file” per caricare il tuo file MKV. CloudConvert ti dà la possibilità di scegliere video da disco locale o da account di archiviazione cloud come Google Drive e Dropbox. Puoi anche inserire l’URL del video che desideri convertire.
- Scegli il Formato di Output: Dopo aver selezionato il file, fai clic sul menu a discesa “Converti in” e seleziona MP4 dall’elenco dei formati disponibili. Questa flessibilità ti consente di adattare la conversione alle tue esigenze specifiche.
- Personalizza le Impostazioni: Se desideri regolare ulteriormente il tuo video, puoi farlo cliccando sull’icona della chiave inglese (Impostazioni). Qui, hai la possibilità di modificare la risoluzione video, le proporzioni, il codec video, il profilo, le preimpostazioni e altro. Questo livello di personalizzazione garantisce che il risultato finale sia esattamente come desideri.
- Inizia la Conversione: Dopo aver configurato le tue preferenze, fai clic sul pulsante “Converti” per avviare il processo. Il file verrà caricato sui server CloudConvert e inizierà la conversione. La durata di questa operazione varierà in base alle dimensioni del file e alla velocità della tua connessione Internet.
- Anteprima e Download: Una volta completata la conversione, potrai visualizzare un’anteprima del video. Se il risultato ti soddisfa, fai clic su “Scarica” per salvare il nuovo file MP4 sul tuo disco rigido locale.
- Elimina i File Convertiti: È importante notare che CloudConvert conserva i file convertiti per un massimo di 24 ore. Se desideri eliminare i tuoi video dal server, basta fare clic sulla piccola icona X rossa accanto al titolo del video. Questo garantisce la privacy dei tuoi dati.
CloudConvert si dimostra un’opzione versatile e conveniente per le tue esigenze di conversione video. Le 25 conversioni gratuite al giorno lo rendono particolarmente adatto per gli utenti che effettuano conversioni occasionali. Se la privacy è una preoccupazione, potresti voler considerare l’utilizzo di un convertitore offline per conservare i tuoi video direttamente sull’unità locale. In ogni caso, CloudConvert offre un servizio affidabile e user-friendly per soddisfare le tue esigenze di conversione video.





