Problemi con Microsoft Edge? Spesso accade, i motivi sono molteplici: ad esempio uno degli ultimi bug faceva chiudere il browser senza alcuna motivazione. Spesso però questi problemi si manifestano nelle versioni Beta o comunque in fase di test nel programma Microsoft Edge Insider.
Vediamo quindi come resettare completamente Edge alle impostazioni originali per risolvere problemi di stabilità e simili. La prima cosa da fare, comunque, è quella di controllare in Windows Update se ci sono aggiornamenti pendenti per il sistema, se sono presenti installarli e riavviare il sistema. Se persiste procedere con i seguenti passaggi.
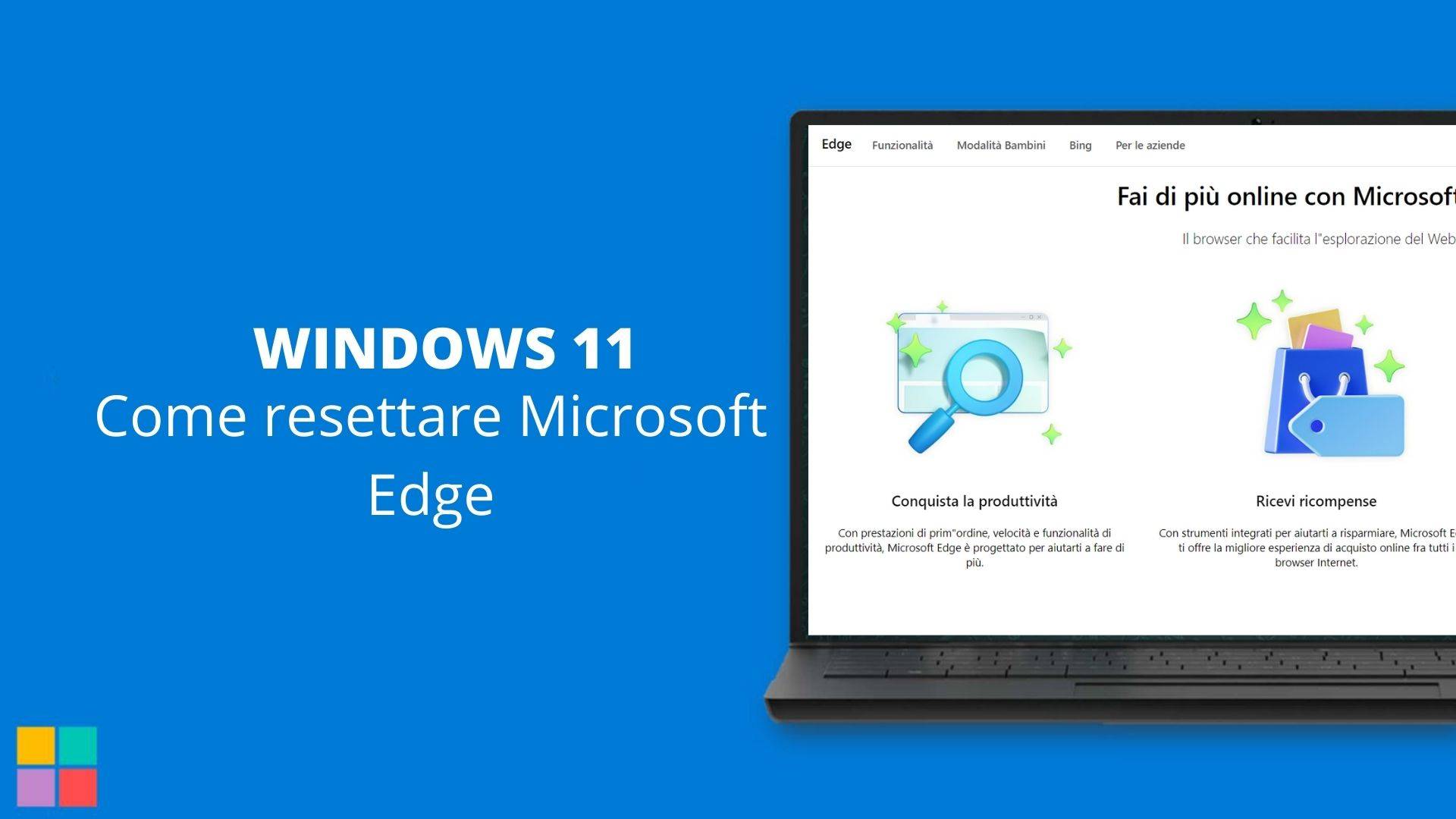
Due metodi per resettare o reimpostare Microsoft Edge
Due Step 20 minuti
Come reimpostare Microsoft Edge dal Browser
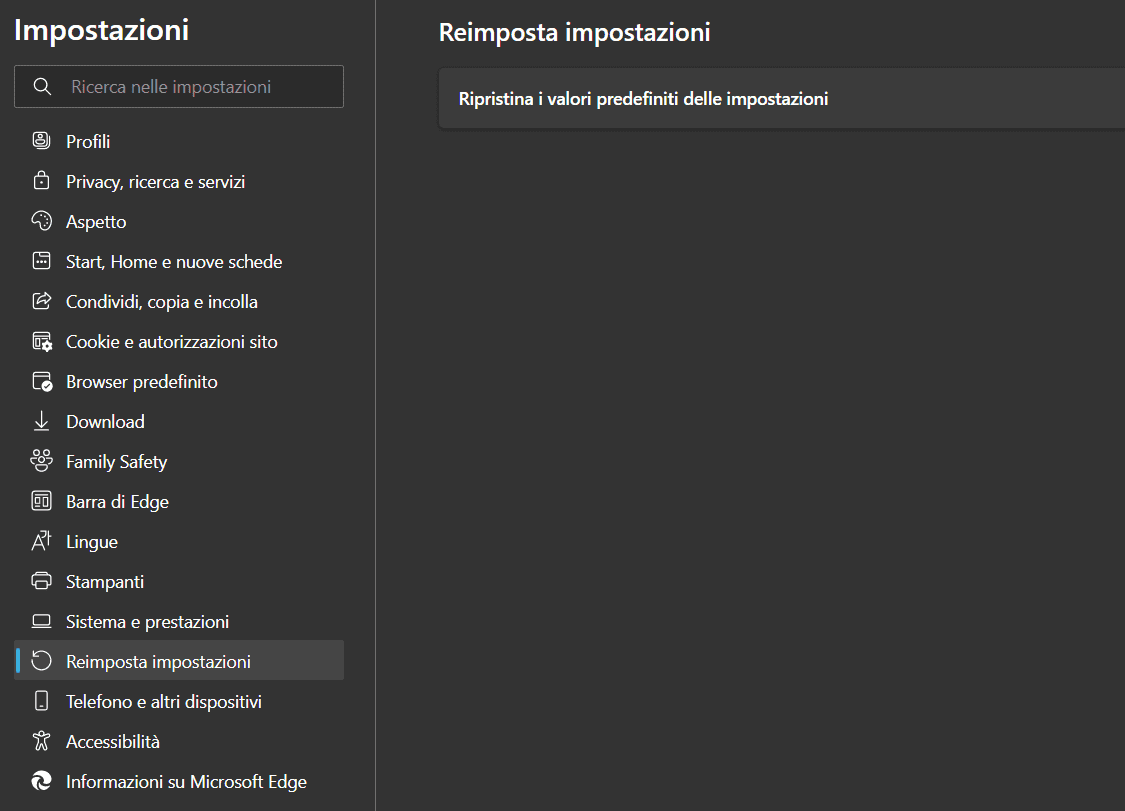
Aprire Microsoft Edge quindi cliccare sui tre puntini in alto a destra, ovvero dove si trova il menù principale del browser.
Aprire la voce Impostazioni, quindi cercare la voce Reimposta Impostazioni
Cliccare su Ripristina i valori predefiniti delle impostazioni
Come resettare manualmente Microsoft Edge
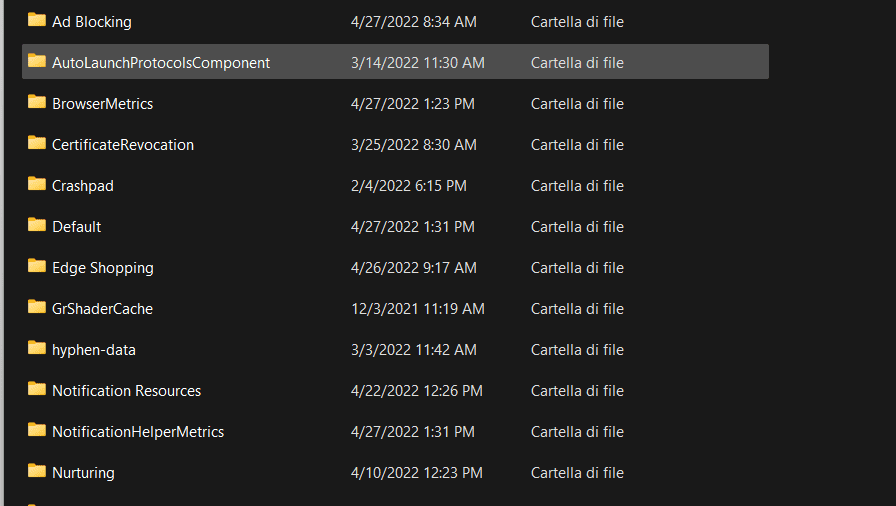
Con questa procedura si va a resettare completamente il browser, questo vuol dire che si andrà ad eliminare la cartella del profilo collegato al browser, quindi qualsiasi personalizzazione o impostazione sarà perduta.
Per farlo recarsi nel percorso:
C:\Users\[TUONOMEUTENTE]\AppData\Local\Microsoft\Edge\User Data
quindi rinominare la cartella Default in Default.old. Per accedere al percorso AppData (che è nascosto) è possibile incollare questo percorso premendo i pulsanti WIN + R
%LocalAppData%\Microsoft
Ora ri-avviare il browser il quale chiederà di accedere con il profilo Microsoft. Solitamente in questo modo si risolvono problemi correlati a profili corrotti o simili.





