Windows 11, il successore di Windows 10, ha visto la luce ormai da diversi mesi e sono chiare ora le procedure per scaricare la ISO di Windows o come preparare un supporto d’installazione.
Queste ISO o supporti possono esser usati per installare Windows 11 sia nei sistemi supportati che non, ovviamente tenendo presente le limitazioni e problemi correlati alla mancanza di supporto ufficiale.
Vediamo i metodi ufficialmente disponibili.
Come scaricare l’assistente per l’installazione di Windows 11
Partire da questa pagina, valida per tutte le procedure:
Cliccare sulla voce Scarica ora, quindi avviare il file appena scaricato. Seguire ora le indicazioni a video, dove dovremmo scegliere che tipo di installazione fare, verrà eseguito un controllo dei requisiti specifici richiesti per Windows 11 nonchè la soddisfazione dei requisiti minimi come lo spazio libero, la RAM e via dicendo.
Come creare dei supporti di installazione di Windows 11
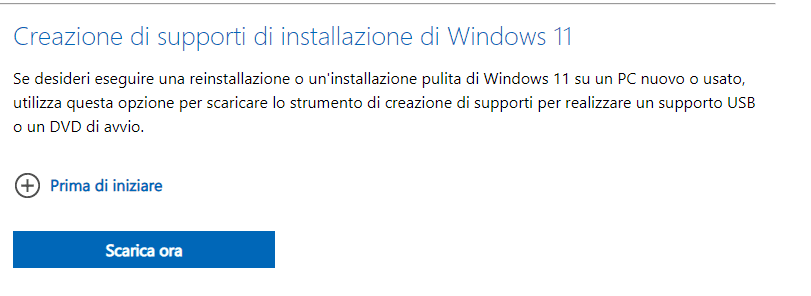
Partire da questa pagina:
Cliccare sulla voce Scarica ora nella sezione Creazione di supporti di installazione di Windows 11, dove verrà scaricato il Media Creation Tool, strumento presente fin da Windows 10.
Avviare ora il file scaricato e seguire le istruzioni a video, dove potremmo scegliere la versione di Windows 11 da usare per creare la ISO o il supporto d’installazione, compreso il tipo di architettura (64 bit), in aggiunta al termine scegliere se usare un DVD o una chiavetta USB che dovrà avere almeno 8 gb di spazio libero e dovrà essere vuota.
Come scaricare la ISO di Windows 11
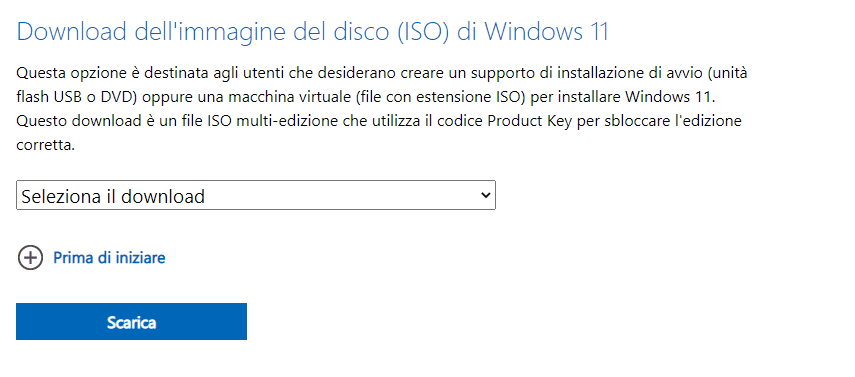
Partire da questa pagina:
Cliccare sulla voce Scarica nella sezione Download dell’immagine del disco (ISO) di Windows 11, selezionare il tipo di ISO (disponibile solo Windows 11 multi-edition ISO) quindi selezionare la lingua, dare Conferma e cliccare su 64-bit Download per scaricare direttamente la ISO.
Quest’ultima potrà essere scritta su un DVD o chiavetta usando strumenti come RUFUS, Nero Burning Rom o qualsiasi altro software di masterizzazione.
Per controllare di aver scaricato la ISO con l’hash corretto usare il comando Get-FileHash e confrontarlo con gli hash indicati qui.
Altri articoli correlati a Windows 11:
- Come installare Windows 11 con account locale e senza Internet
- Cosa sono le passkey e come Windows migliora la sicurezza con loro
- Come ripristinare il classico menu del tasto destro in Windows 11
- Come Impostare i Secondi sulla Taskbar di Windows
- Come avere Acronis True Image GRATIS per fare la clonazione dell’intero computer Windows





