Indice dei Contenuti
Abbiamo già parlato dell’errore riferito alla mancata stampa di documenti da dispositivi di rete dopo l’installazione del cumulativo KB5005565. In questo articolo vedremo la risoluzione all’Errore 0x0000011b in Windows 10 e, potenzialmente, anche per Windows 11.
Cos’è successo veramente?
Tra le altre cose questo cumulativo andava a chiudere definitivamente il discorso relativo PrintNightmare, infatti con la precedente patch andava ad abilitare la creazione di una chiave di registro che doveva essere opportunamente configurata dal system administrator, la chiave nello specifico era questa:
[HKEY_LOCAL_MACHINE\System\CurrentControlSet\Control\Print]"RpcAuthnLevelPrivacyEnabled"=dword:00000001
In parole povere non era una vera e propria patch, proprio perché richiedeva l’intervento manuale da parte dell’amministratore di sistema.
Con l’ultimo cumulativo Microsoft andava proprio a risolvere questo problema, andando a creare la chiave di registro nei sistemi in cui non era presente.
Purtroppo, dal momento in cui questa chiave veniva creata, sono stati riscontrati diversi problemi o errori di stampa da stampanti di rete (ma anche USB, come da alcune segnalazioni).
L’unica soluzione era quella di rimuovere l’aggiornamento cumulativo, cosa che però metteva a rischio i sistemi operativi.
Per risolvere il problema, senza rimuovere l’aggiornamento, è necessario procedere come segue:
Come risolvere il problema
- Premere i pulsanti WIN + R
- digitare “regedit”
- ora cercare il percorso HKEY_LOCAL_MACHINE\System\CurrentControlSet\Control\Print key
- creare un nuovo valore DWORD 32 BIT denominato RpcAuthnLevelPrivacyEnabled ed assegnargli valore 0
Al termine riavviare ed il problema dovrebbe essere risolto
Se il problema persiste, è possibile procedere con ulteriori step di risoluzione, vediamone alcuni.
Verificare la presenza di aggiornamenti pendenti
La prima cosa da fare è quella di verificare che non ci siano aggiornamenti in attesa di essere installati in Windows Update, questo perchè spesso Microsoft rilascia aggiornamenti correttivi proprio per questo tipo di problemi.
Per farlo basterà aprire Windows Update dalle Impostazioni di Windows e cliccare su Controlla Aggiornamenti.
Installare la stampante ex novo in locale o tramite IP
Una ulteriore soluzione al problema potrebbe essere quella di installare manualmente la stampante problematica in locale oppure tramite IP.
Per installarla in locale procedere come segue:
- Da start aprire le Impostazioni
- Da Dispositivi e stampanti aprire Stampanti e Scanner
- Cliccare su Aggiunta una stampante o scanner
- Fare click sulla voce “La stampante desiderata non è nell’elenco”

- Scegliere di installare un dispositivo locale
- Quindi dalla seguente schermata:
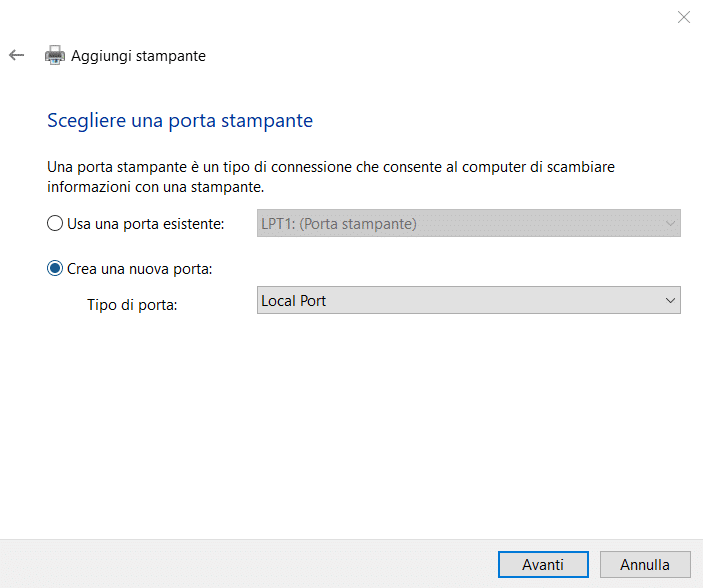
- Fare click su Crea una nuova porta e scegliere la voce Local Port
- Nella finestra che compare digitare il percorso completo della stampante, come da immagine

- Nella schermata successiva installare il driver corretto per la stampante, se necessario scaricarlo dal sito ufficiale del produttore (vedi qui per sapere come fare)
Per installare tramite indirizzo IP bisognerà, dalla schermata introduttiva, selezionare la voce “Aggiungi una stampante utilizzando un nome host o un indirizzo TCP/IP“, successivamente inserire l’indirizzo IP della stampante e seguire le istruzioni a video.

Ultimo step: rimozione aggiornamento (valido solo per Windows 10)
Se con nessuna di queste procedura si è risolto il problema, bisognerà rimuovere l’aggiornamento che lo crea, ovvero la KB5005573, possiamo farlo da Impostazioni > Aggiornamento e Sicurezza > Visualizza Cronologia Aggiornamenti > Disinstalla aggiornamenti.
Oppure, da un prompt dei comandi/terminale/powershell come amministratore digitare il comando:
wusa /uninstall /kb:KB5005573
e verrà rimosso l’aggiornamento in oggetto.
Via: BC




