Indice dei Contenuti
Problemi ad accedere alle riunioni? Vediamo come pulire interamente la cache di Microsoft Teams, ovvero come resettarlo in caso di problemi. Prima diamo uno sguardo al motivo per cui esiste questa cache.
Perche viene creata la cache in Microsoft Teams e a cosa serve?
La cache di Microsoft Teams è un’area di archiviazione temporanea che contiene i dati a cui si accede di frequente, come messaggi di chat, immagini e file. Questo aiuta a velocizzare le prestazioni dell’applicazione riducendo il tempo necessario per recuperare questi dati dalla rete o dallo storage locale. La cache può anche fornire agli utenti l’accesso ad alcuni dei loro dati anche quando sono offline o hanno una connettività limitata. Tuttavia, come ogni cache, può anche causare problemi come dati non aggiornati o conflitti con altre applicazioni.
Vediamo come risolverli.
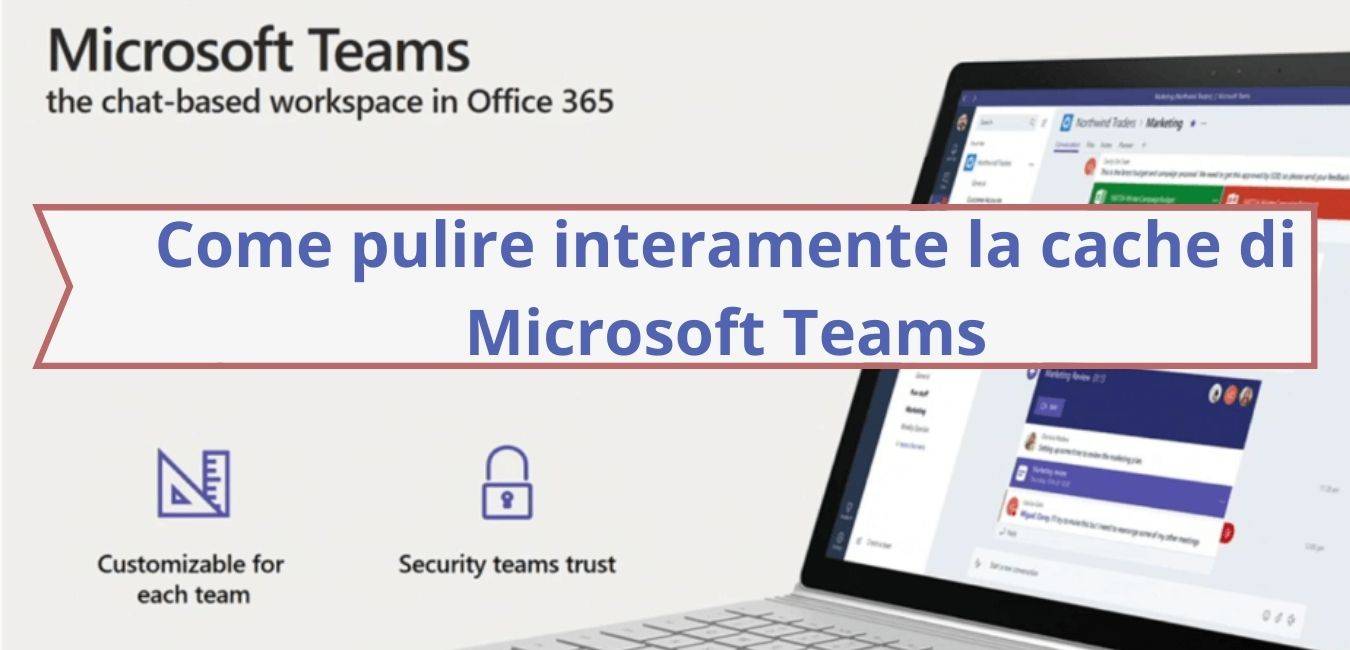
Come resettare la cache in Microsoft Teams versione Desktop (Windows)
Come resettare la cache per ogni versione di Teams 20 minuti
Per pulire/resettare la cache di Teams procedere come segue:
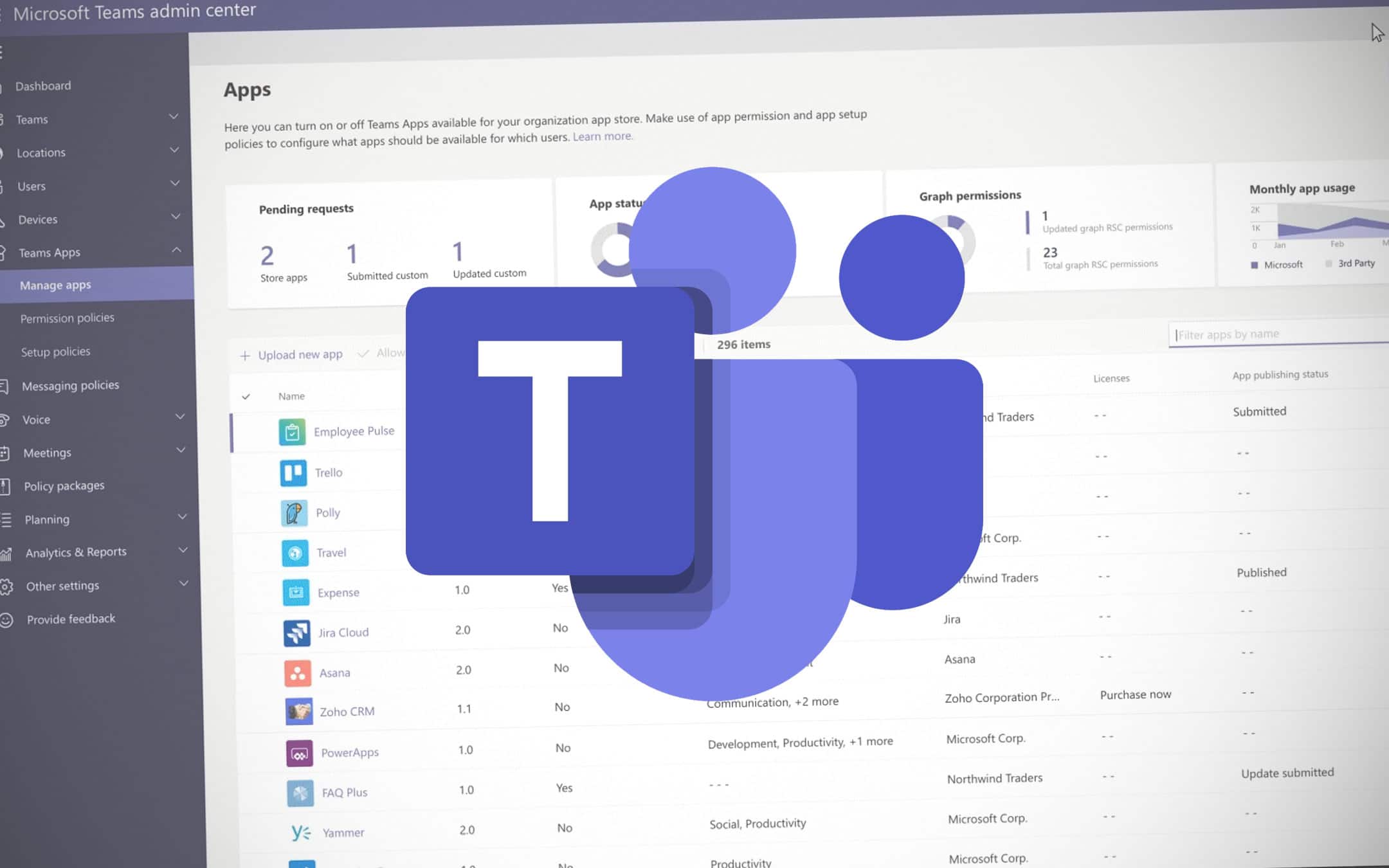
Da Esplora File (tasto Win+E) recarsi nella cartella %appdata% (puoi digitarlo manualmente in alto sulla barra o premendo anche i tasti WIN + R > %appdata%)
Da questo percorso eliminare la cartella Microsoft Teams
Ora cerca il percorso %AppData%\Microsoft\teams\
Elimina quelle che trovi tra le seguenti cartelle:
%AppData%\Microsoft\teams\application cache\cache
%AppData%\Microsoft\teams\blob_storage
%AppData%\Microsoft\teams\databases
%AppData%\Microsoft\teams\cache
%AppData%\Microsoft\teams\gpucache
%AppData%\Microsoft\teams\Indexeddb
%AppData%\Microsoft\teams\Local Storage
%AppData%\Microsoft\teams\tmp
Al termine riavviare il sistema, quindi aprire nuovamente Teams e accedere nuovamente (la riconnessione dovrebbe comunque avvenire in automatico).
Come resettare la cache nella versione per browser di Teams
Dopo aver disconnesso il nostro account da Teams è necessario, per procedere ad un reset, cancellare tutti i file temporanei e i cookie usati dal browser, per farlo seguire questi link:
Reset Mozilla Firefox
Reset Google Chrome
Reset Opera
Reset Microsoft Edge
Come resettare la cache in Microsoft Teams (macOS)
Chiudere completamente Microsoft Teams, quindi dal Finder aprire la voce Vai > Vai a Cartella > quindi incollare o cercare il seguente percorso:
~/Library/Application Support/Microsoft
Selezionare la cartella Teams ed eliminarla. Successivamente aprire il Portachiavi, anche da qui cercare la parola chiave Microsoft Teams e quindi eliminare la voce Microsoft Teams Identities Cache.
Al termine chiudere il Portachiavi ed avviare nuovamente Microsoft Teams
Come resettare la cache nel nuovo Teams di Microsoft
Da Esplora File (tasto Win+E) recarsi nella cartella %appdata% (puoi digitarlo manualmente in alto sulla barra o premendo anche i tasti WIN + R > %appdata%)
Il percorso completo è
C:\Users\%username%\AppData\Local\Packages\MSTeams_8wekyb3d8bbwe
da qui cancellare tutto il contenuto ovvero file e cartelle.
Al termine riavviare Teams
