Considerate il trucco che andremo a scoprire in questo articolo più come un gioco che come qualcosa di definitivo. Leggendo, capirete.
Negli ultimi anni, i prezzi di dischi rigidi e dischi a stato solido si sono abbassati, permettendo di aumentare lo spazio di archiviazione dei nostri dispositivi tecnologici.
Non tutti, però, possono permettersi l’acquisto dal punto di vista economico di un nuovo Hard Disk molto capiente. Inoltre, in alcune macchine può essere difficile avere lo spazio fisico. Comunque, Microsoft viene in nostro soccorso grazie a un trucco che ci permetterà di avere spazio illimitato nel nostro disco.
Stiamo parlando della creazione di un’unità disco virtuale, operazione molto semplice.

Per prima cosa, aprite Gestione disco cliccando con il tasto destro del mouse sul menu Start.

Cliccate sul menu Azione e scegliete Crea file VHD.
Cliccate su Sfoglia.
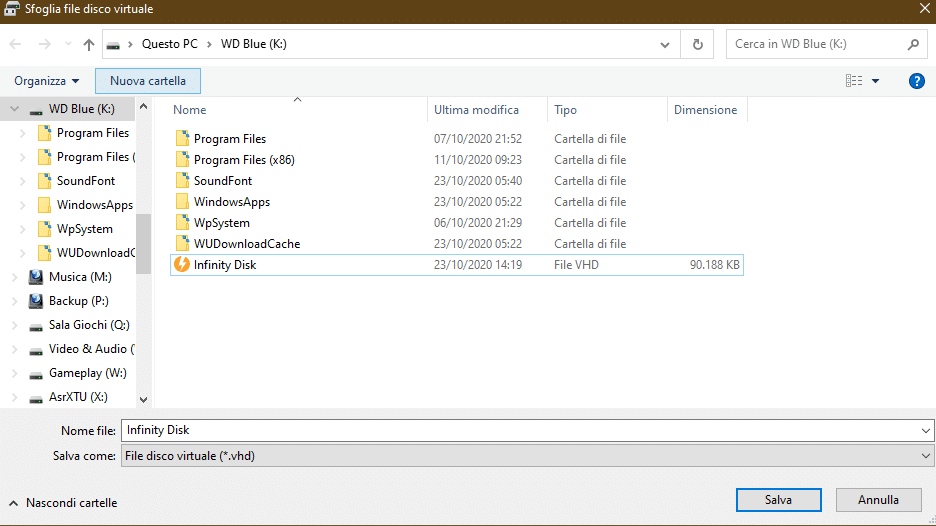
Scegliete un percorso esistente in cui salvare il file che racchiuderà il disco virtuale. Nel nostro caso abbiamo scelto il nome Infinity Disk, ma va bene qualsiasi nome. Inoltre, il percorso che abbiamo scelto fa parte di una partizione da 700 GB (di cui occupati quasi 20 GB) di un SSD. Poi cliccate su Salva.

Alla voce Dimensioni disco rigido virtuale inserite la cifra 1999 e dal menu a tendina scegliete GB, così da impostare un disco virtuale da 2 TB. Nelle due sezioni in basso selezionate VHD e A espansione dinamica. In questo modo, il disco che andremo a occupare non occuperà nessuno spazio nel disco ospitante finché non si inizierà a utilizzare.

Adesso vedrete nella sezione in basso un Disco X (il numero dipende dalle unità fisiche e virtuali già presenti) da 1998,98 GB (cioè 2TB).

In questo momento, non potrete interagire con il disco virtuale. Per farlo, dovrete cliccare con il tasto destro sul riquadro di sinistra, su cui è riportato il numero del disco, e selezionare Inizializza disco.
Attenzione: l’unico modo per eliminare un file VHD attivo è ripetere questa operazione cliccando, però, su Scollega file VHD e aprendo poi il percorso in cui si trova il file.
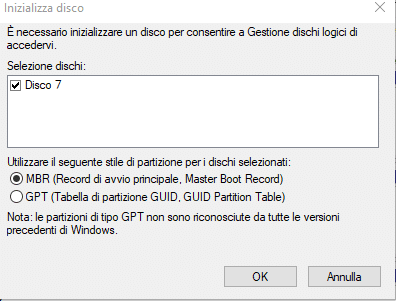
A questo punto, scegliete GPT e cliccate su OK.

Ora cliccate con il tasto destro del mouse sulla sezione rettangolare, su cui è scritto Non allocata e selezionate la prima voce in alto, Nuovo volume semplice…

Cliccate su Avanti finché arriverete all’assegnazione della lettera di unità. Scegliete quella che preferite. Nel nostro caso abbiamo scelto l’ultima lettera dell’alfabeto.

Nella schermata successiva scegliete un nome per l’unità disco. Se volete, selezionate anche Attiva compressione file e cartelle. Fatelo se state utilizzando un disco veloce (preferibilmente un SSD di marca). L’operazione di compressione tende a rallentare i dischi.
Se avete un PC con molta RAM (32 o più GB) oppure una scheda video con più di 8 GB (magari la nuova 3090 da 20 GB), potreste installare un software per creare una partizione virtuale sfruttando la RAM in cui creare il nostro disco virtuale. Fate riferimento alla documentazione della vostra scheda madre; potete utilizzare RAMDISK di AMD per la RAM di sistema o VRAM Drive per la scheda video.
Indistintamente da quello che abbiate scelto, cliccate su Avanti e poi su Fine. Il risultato sarà quello che vedete nella prossima immagine.


Per dimostrare che abbiamo davvero creato un disco virtuale da 2TB, osserviamo l’hardware installato nella macchina usata per il test. La prima voce. Sono presenti:
- 2 Hard Disk della serie Green di Western Digital da 2 TB ciascuno (un SATA2 e un SATA3);
- Un Hard Disk da 1 TB della Hitachi;
- 2 Hard Disk USB da 2 TB ciascuno di Samsung (prodotti da Seagate);
- 2 SSD della serie Blue da 1 TB ciascuno;
- 3 unità ottiche;
- Ma la prima voce è il nuovo Disco virtuale Microsoft!
Quest’ultimo, ripetiamo, è salvato in uno dei due SSD. Per la precisione, è salvato nello stesso SSD in cui è installato Windows 10, ma in una partizione secondaria.
Ma, soprattutto, questo nuovo disco funziona davvero? Si può utilizzare? Oppure è come quelle memorie USB finte che ti vendono per pochi Euro certi negozi orientali virtuali? Il disco è vero e funziona, ma alla fine utilizza lo stesso criterio di quelle memorie. Essendo stato salvato in una partizione da 700 GB con circa 650 GB liberi, si riempirà prima di aver raggiunto i 2 TB. Ecco perché abbiamo specificato che sarebbe stato soltanto un gioco.


Come si può notare sopra, appena creato il disco aveva 1,95 TB liberi. Abbiamo copiato un totale di 5,76 GB. Adesso facciamo un confronto.
Notiamo che la differenza fra lo spazio utilizzato e quello disponibile è corretto. Inoltre, è attiva la compressione per risparmiare maggiormente lo spazio.
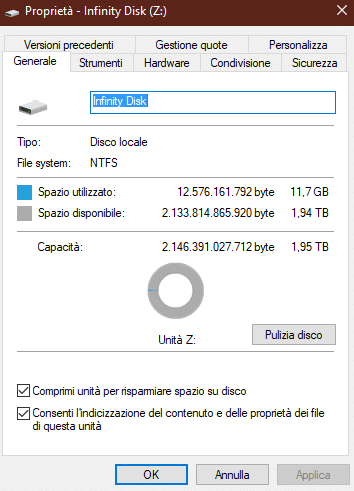

Adesso osserviamo le proprietà del file VHD che abbiamo creato inizialmente. Il file non occupa 5,76 GB ma 6 GB. Come mai? Perché sta ricalcolando il rapporto fra lo spazio libero reale e quello virtuale. Con il tempo, quindi, aggiornerà lo spazio creato con dati meno reali.
Da notare, inoltre, che la partizione reale dello SSD che stiamo utilizzando ha attiva la compressione.
Chiudendo il test, ci domandiamo: a chi si rivolge questo tipo di esperimento? A chi ama giocare con il PC, a chi crea macchine virtuali e a chi vuole trasferire grosse quantità di file in modo protetto e rapido.
Infatti, è possibile fare un rapido backup di un disco virtuale, essendo memorizzato in un solo file di grosse dimensioni. Questo può tornare utile se utilizzato come archivio di documenti che occupano spazio e che, quindi, fanno perdere molto tempo quando devono essere copiati o trasferiti.
In un disco virtuale è possibile salvare una macchina virtuale, che potrà essere caricata in un qualsiasi PC reale compatibile.
Addirittura, i dischi virtuali possono essere creati nel boot di un sistema, fornendo quindi la possibilità di utilizzare una macchina virtuale come se fosse reale e sfruttando l’hardware fisico del PC (invece di quello fittizio messo a disposizione dal software di virtualizzazione).
È chiaro, gli utilizzi di questo strumento sono diversi, e forse a voi, cari lettori, ne verranno altri. Nel frattempo vi mettiamo a disposizione anche un video, che mostrerà i principali passaggi da seguire.


