Indice dei Contenuti
Con la Build 18342 Windows Sandbox supporta la configurazione tramite alcuni script, inseriti in un apposito file con estensione WSB.
Vediamo come funziona e cosa inserire per:
- Abilitare la vGPU (GPU virtualizzata nella sandbox)
- Abilitare accesso alla rete
- Condividere cartelle e file con la sandbox
- Avviare uno specifico comando all’avvio della sanbox
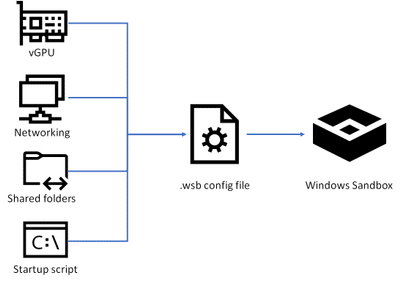
Creiamo il file di configurazione WSB
Prima di tutto è opportuno creare il file di configurazione utilizzando il blocco note e salvandolo con questo nome:
lamiaconfigurazione.wsb

ed impostando come tipo di file Tutti i file.
Ora per ogni modifica devono esser inserite le istruzioni corrette, vediamo quali.
Abilitare la VGPU
Per abilitare la VGPU bisogna modificare il file appena creato ed inserire la seguente stringa:
<Configuration>
<VGpu>Default</VGpu>
</Configuration>Per disabilitarla invece è necessario digitare:
<Configuration>
<VGpu>Disable</VGpu>
</Configuration>Ricordiamo che di default Windows Sandbox utilizza la VGPU.
Abilitare l’accesso alla rete
Per abilitare l’accesso alla rete è necessario digitare:
<Configuration>
<Networking>Default</Networking>
</Configuration>Per disabilitare l’accesso invece:
<Configuration>
<Networking>Disable</Networking>
</Configuration>Anche in questo l’impostazione predefinita della sandbox è abilitare l’accesso alla rete.
Condividere cartelle o file
Per condividere una cartella dall’host fisico alla sandbox digitare quanto segue:
<Configuration>
<MappedFolders>
<MappedFolder>
<HostFolder>C:\temp</HostFolder>
<ReadOnly>true</ReadOnly>
</MappedFolder>
</MappedFolders>
</Configuration>Se vogliamo che l’accesso sia in scrittura/lettura bisogna impostare false nella voce ReadOnly. E’ possibile condividere quante cartelle si vuole, senza limiti.
Avviare uno specifico comando all’avvio della sandbox
Per avviare un comando o uno script all’avvio digitare:
<LogonCommand> <Command>command to be invoked</Command> </LogonCommand>
Vogliamo ricordare che la sandbox ha funzionalità principalmente rivolte per aumentare la sicurezza dell’utente, quindi si consiglia di non esporre in maniera esagerata la sandbox, ricordando che la condivisione di cartelle e simili può renderla obiettivo sensibile in caso di attacco malware.
Ulteriori info qui
E’ possibile lasciare un Feedback al team di sviluppo

