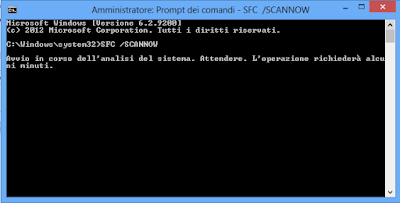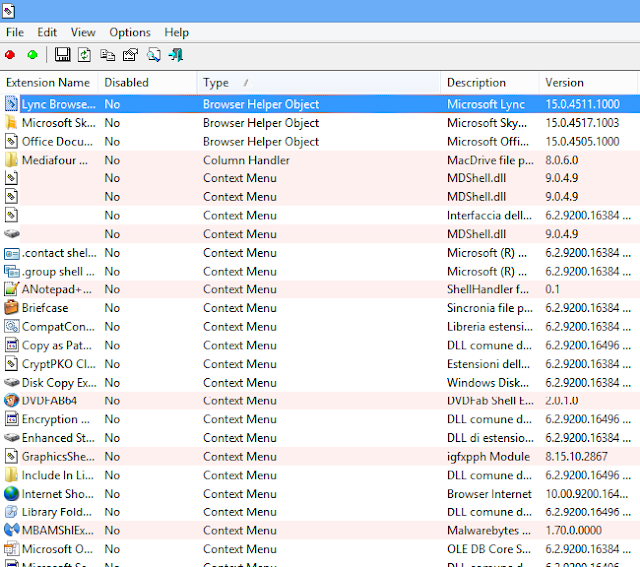Indice dei Contenuti
Articolo aggiornato il 5 Maggio 2022 h 19
Molte volte, durante il normale lavoro quotidiano, ci imbattiamo in messaggi di questo tipo, che ci impediscono di fatto di lavorare, costringendoci a chiudere e riavviare il processo in oggetto.
Il processo chiamato “Esplora Risorse”, il cui file si chiama Explorer.exe, è un processo indispensabile per il sistema operativo ed è colui che gestisce l’accesso ai software presenti nel desktop, task bar, pannello di controllo, quindi relativo alle principali interfacce grafiche utilizzate nei sistemi operativi Windows.
Le cause possono essere molteplici, e dipendono molto anche dalle circostanze in cui si verificano, e possono essere:
- Codec video non completamente compatibili o affatto compatibili con il sistema, i quali in fase di visualizzazione anteprima, di fatto fanno bloccare il processo di Esplora risorse
- Software presenti in avvio che interferiscono con il processo in oggetto e bloccano alcune operazioni eseguite dallo stesso (ad. Es. programmi Firewall di terze parti, ecc)
- Ottimizzatori di sistema che hanno modificato il file di fatto rendendolo NON integro e quindi rendendo impossibili anche normali operazioni con lo stesso
- Infezione virale in corso a causa di Malware, Scareware ecc.
- Voci presenti nel context menù (richiamabile con il tasto dx) che mandano in blocco il processo
Analizziamo quindi le possibili soluzioni:
Punto 1 – Codec Video e audio
E’ opportuno NON installare troppi pacchetti codec nel sistema, in quanto possono andare in conflitto tra loro e creare di questi problemi. Se sono presenti più pacchetti codec, rimuoviamo i superflui e lasciamone uno installato. Solitamente, sono già integrati in essi, tutti i codec necessari per visualizzare e gestire i più comuni tipi di file. Assicuriamoci, inoltre, che il pacchetto sia completamente e dichiaratamente compatibile con il sistema operativo in uso, sia a 32 che 64 bit. In fase d’installazione, in aggiunta, prestiamo più che la solita attenzione a non installare software aggiuntivi come toolbar, ecc.
Punto 2 – Puliamo l’avvio
Verifichiamo attentamente i software presenti in avvio, in particolare i firewall di terze parti o antispyware che possano risultare invasivi con le operazioni normali eseguite dal sistema.
A questo riguardo seguire questi articoli dedicati:
Punto 3 – Controllo integrità di sistema
Software chiamati “ottimizzatori” di sistema o simili, argomento già trattato ampiamente nella Community Microsoft, possono creare incongruenze o modifiche ai file di sistema, tra i quali il processo di Esplora Risorse. A questo riguardo, è necessario utilizzare lo strumento SFC, il quale analizza le versione dei file di sistema in uso e, se opportuno, li sostituisce con le versioni originali ed integre.
Eseguire come di seguito questo comando:
Premere i pulsanti WIN + X quindi aprire il Terminale come admin (o Powershell come amministratore)
Ora dal prompt dei comandi digitare
SFC /SCANNOW (come da immagine)
Al termine, riavviare il sistema
Se il comando SFC riporta file NON ripristinabili, procedere con i seguenti passaggi: (valido SOLO per Windows 8/8.1 e Windows 10)
win+x > terminale come admin (o powershell come amministratore)
Nella finestra digita:
DISM.exe /Online /Cleanup-image /Scanhealth
e dai invio.
Poi digita:
DISM.exe /Online /Cleanup-image /Restorehealth
e dai invio.
attendi il completamento di entrambi i comandi e, anche se sembra che non finiscano e tornino indietro, NON interromperli.
Al termine riavvia, esegui il comando SFC
Se il comando DISM restituisce errore, possiamo procedere così:
se abbiamo il dvd o la ISO di Windows 8 o Windows 10, montiamola utilizzando lo strumento integrato in Windows, quindi dal prompt dei comandi come amministratore digitare
DISM /Online /Cleanup-Image /RestoreHealth /source:WIM:X:SourcesInstall.wim:1 /LimitAccess
dove X sta per la lettera di unità del tuo lettore dvd virtuale o reale (se usi ISO o DVD)
al termine ripetere il comando SFC
Punto 4 – Escludere infezioni virali
Se si manifestano i seguenti sintomi, oltre al problema di Esplora risorse in oggetto, il sistema può essere oggetto di infezioni virali da parte di malware, scareware, ecc
- Sistema vistosamente rallentato
- Software antivirus presente nel sistema ma disattivato o non funzionante
- Apertura di messaggi pubblicitari durante la navigazione internet
- Impossibilità di accedere a pagine relative a software antivirus e problemi nell’utilizzare Windows Update
- Grande flusso di dati e utilizzo costante del disco e del processore
Se sono presenti questi e altri sintomi è opportuno verificare accuratamente il sistema e procedere alla rimozione dei malware presenti in esso.
A questo riguardo, seguire attentamente questa guida:
Punto 5 – Escludere software terzi nel context menu
Se il problema, invece, si presenta quando clicchiamo con il pulsante destro sopra qualsiasi file, potrebbe trattarsi di una presenza di terze parti nel context menù, mancante o corrotta, che fa bloccare il processo stesso.
La soluzione è la seguente: Scaricare lo strumento “Shellexview” da qui > avviare il programma con credenziali amministrative > ora, per comodità, clicchiamo una volta sulla voce Type, in maniera da avere le voci in ordine alfabetico (come da immagine)
ora cerchiamo le voci Context Menu > a noi interessano le voci NON MICROSOFT, che solitamente sono contrassegnate dallo stesso programma con un colore diverso.
Se questo non accade, basta leggere con attenzione le sezioni relative a Description, Product Name, Company.
Ripeto: le voci MICROSOFT non sono assolutamente da toccare
Ora, disabilitiamo le voci di software di terze parti, per farlo clicchiamo con il pulsante dx sulla riga corrispondente al nostro file e scegliamo Disabled selected items; ripetiamo la procedura con gli altri. al termine riavviamo il sistema.
Articolo originale redatto da me nella MS Community:
Risoluzione problema “Esplora Risorse ha smesso di – Microsoft Community
Altri articoli inerenti Windows 10:
- Come aggiornare correttamente i driver in Windows
- Come configurare correttamente la protezione ransomware in Windows Defender
- Come risolvere i problemi del Windows Store in Windows 10
- Come disabilitare e ri-abilitare Windows Store in Windows 10
- Come cambiare percorso d’installazione predefinito per le applicazioni
- Come scaricare la ISO di Windows 10 senza il Media Creation Tools
- Come re-installare Windows 10 senza perdere dati e programmi
- Come controllare se il nostro computer è compatibile con Windows 10?
- Risorse utili per Windows 10 Fall Creators Update (Vers. 1709)
- Come funziona il processo di aggiornamento di Windows 10?