In questo secondo articolo scritto con la collaborazione di Piero Sbressa dedicato all’IoT, e dopo l’introduzione che trovate a questo link, vediamo ora come scaricare, installare e configurare Windows 10 IoTCore su una scheda Raspberry Pi2 più qualche personalizzazione a sistema operativo installato.
Hardware necessario.
Per chi non sapesse cosa è la Raspberry Pi2, è un microcomputer, con 4 porte USB, 1 presa LAN, 1 presa HDMI più le prese per l’alimentazione e lo slot della Mini SD. La versione 2 è uscita in primavera ed è pienamente compatibile con Windows 10 IoT Core. Iniziamo, prima di procedere, a preparare il materiale hardware che ci servirà, eccone un anteprima.

Ora che abbiamo tutto il necessario per la componentistica Hardware, possiamo iniziare a collegare cavi e scheda, ma non ancora quello di alimentazione (poiché, non essendoci interruttore, la Raspberry Pi2 si avvierà immediatamente), a meno che non facciamo uso di una presa di corrente con interruttore dedicato.
Installazione di Windows 10 IoT Core su micro sd.
Abbiamo accennato all’inizio, che la Raspberry Pi2 dispone di uno slot per Micro SD, ed e li che andremo ad installare il sistema operativo su Micro SD. Precisazione, il pc che preparerà il disco per la Raspberry Pi2, dovrà avere necessariamente installato Windows 10. Per preparare la micro SD, dobbiamo come prima cosa scaricare la ISO di Windows 10 IOT Core.
Ci colleghiamo a questo sito internet: http://go.microsoft.com/fwlink/?LinkId=616847 per scaricare la ISO.
Una volta salvato il file (IOT Core RPi2.ISO), doppio click con il mouse, e automaticamente si monterà un drive virtuale con il file Windows_10_IoT_Core_RPi2.msi da installare.
Installiamo quindi il file Windows_10_IoT_Core_RPi2. Quando l’installazione è completata,troveremo un file in C:Program Files (x86)Microsoft IoTFFURaspberryPi2 chiamato flash.ffu, sarà il file che ci servirà per l’installazione di Windows 10 IoT Core. Ricordarsi a questo punto di espellere il CD virtuale. Siamo ora pronti per installare Windows 10 IoT Core all’interno della Micro SD.
Cerchiamo il programma WindowsIoT nel sistema,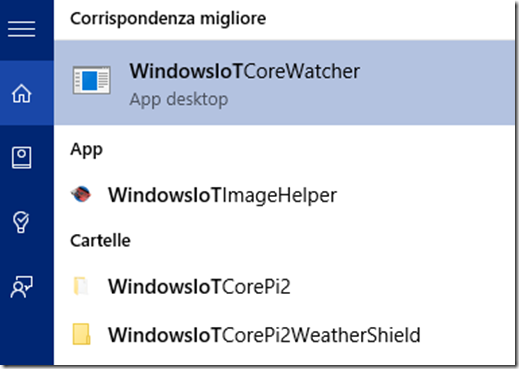
apriamo WindowsIoTImageHelper, e saremo condotti alla seguente schermata.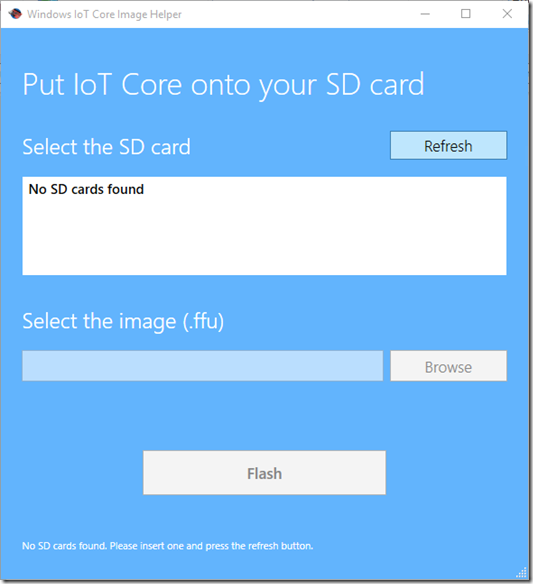
Inseriamo la nostra micro SD nello slot del pc sulla quale e installato Windows 10, click con il mouse sul pulsante Refresh. ATTENZIONE: la seguente procedura cancellerà tutto il contenuto della Micro SD. 
Il software ha rilevato la scheda Micro SD come visibile in figura precedente. Mediante il pulsante “Browse” andiamo a selezionare ora il file flash.ffu e click con il mouse su pulsante “Flash”.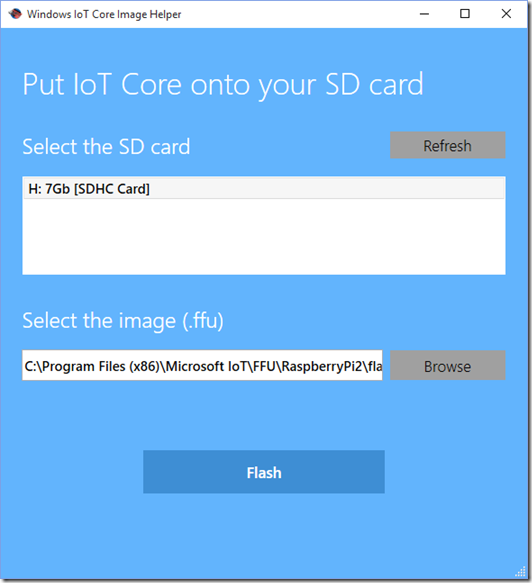
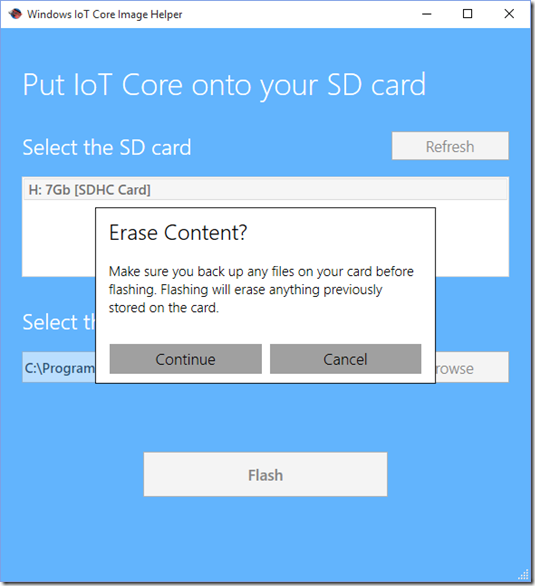
Partirà quindi la procedura di installazione, la quale richiederà pochi minuti. 
Terminata, possiamo estrarre la scheda micro SD (ricordandoci sempre di fare prima la procedura di espulsione dispositivi). Inseriamo quindi la micro SD nello slot presente sulla Raspberry Pi2, e possiamo adesso collegare alla rete elettrica la nostra scheda. Se abbiamo fatto tutto correttamente nei passaggi precedenti, dovremo vedere una schermata come questa.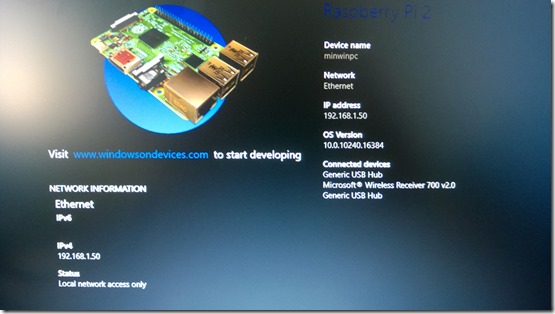
Personalizzazione scheda.
La prima cosa che ci balzerà all’occhio, e che Raspberry Pi2 non dispone di una Shell, ossia non ha un Explorer come invece troviamo in un pc Desktop o Portatile. Tuttavia possiamo, se lo desideriamo, eseguire delle personalizzazioni, vediamole subito. Partiamo con il nome del computer. Dobbiamo ricorrere ad uno strumento che usano quotidianamente gli it-pro , ovvero Powershell. Avendo Windows 10 installato, Powershell è già incluso nel sistema e non c’è bisogno di scaricarlo. Apriamo quindi una sessione di Powershell ISE, come Amministratore, dalla casella di testo di ricerca.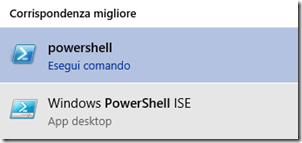
Si aprirà Powershell.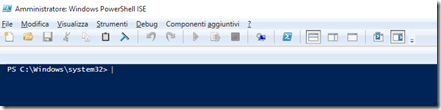
Poiché dovremo gestire una macchina da remoto, dobbiamo come prima cosa avviare il servizio relativo. Quindi digitiamo in Powershell net start WinRM come visibile in figura.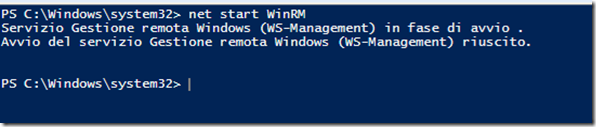
Dobbiamo ora assicurarci che il dispositivo sia visibile nella rete. Possiamo verificarlo in due modi: pingare sull’indirizzo ip che compare nella schermata sopra, oppure usare un tool chiamato Windows IoT Core Watcher, che farà vedere le schede disponibili sulla rete.
A questo punto digitiamo in Powershell il seguente comando.
Set-Item WSMan:localhostClientTrustedHosts -Value <machine-name or IP Address>
dove al posto <machine-name or IP Address> dovremo digitare l’indirizzo ip o il nome della macchina. Nel mio caso, il comando sarà:
Set-Item WSMan:localhostClientTrustedHosts -Value 192.168.1.50
Visualizzeremo una finestra come da figura seguente, alla quale risponderemo Si.
Eseguita questa procedura, possiamo ora connetterci alla Raspberry Pi2, mediante questo comando:
Enter-PSSession -ComputerName <machine-name or IP Address> -Credential <machine-name or IP Address or localhost>Administrator
dove andremo a metterci il nostro ip o il nome della macchina:
Enter-PSSession -ComputerName 192.168.1.50 -Credential 192.168.1.50Administrator
Verrà richiesta la password di accesso: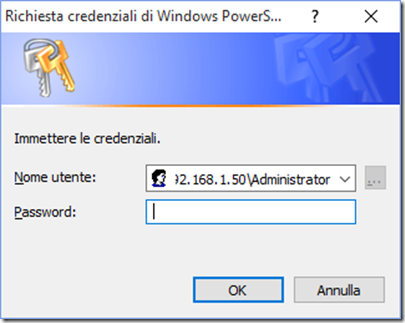
La password di default è p@ssw0rd, ma possiamo sempre cambiarla in seguito. L’operazione può durare anche diverse decine di secondi. Dobbiamo essere pazienti e aspettare.Se abbiamo fatto tutto correttamente saremo ora connessi alla Raspberry Pi2. Ce ne accorgiamo perché all’inizio della riga avremo l’indirizzo ip del dispositivo (o il suo nome).
Per cambiare il nome del dispositivo, procediamo con il dare i seguenti comandi:
setcomputername <new-name>
Dove al posto di <new-name> metteremo il nuovo nome.
Bisognerà quindi riavviare il dispositivo con
shutdown /r /t 0
e infine riconnetterci in remoto con,
Set-Item WSMan:localhostClientTrustedHosts -Value <new-name>
Se tutto è stato eseguito in maniera esatta, vedremo che sotto Device name abbiamo il nome del pc che abbiamo scelto precedentemente.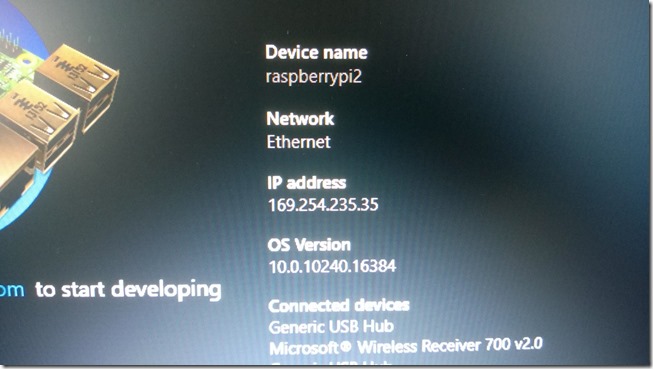
Abbiamo così terminato la fase di installazione di Windows 10 IoT Core ed eseguito la modifica del nome del computer. Siamo ora pronti per iniziare a creare e testare progetti mediante l’utilizzo di Visual Studio 2015 che vedremo successivamente.
Articolo scritto da Piero Sbressa (www.crystalweb.it) e Carmelo La Monica, Microsoft Contributor (http://community.visual-basic.it/carmelolamonica/default.aspx)





