BitLocker è una funzionalità di criptazione e protezione dei dati integrata nei sistemi Windows, in particolare nei sistemi Professional. Spesso però può avvenire di avviare la criptazione o decriptazione dei dati e di non sapere, allo stesso tempo, a che percentuale sia arrivata la procedura o in che stato di avanzamento bitlocker si trovi, facendoci stare in una situazione scomoda.
Si, perché finché l’operazione non è terminata sarebbe opportuno non riavviare o spegnere il sistema, altrimenti interromperemmo la procedura. Vediamo alcuni metodi su come interrogare il sistema per capire lo stato di avanzamento BitLocker.
Controllare lo stato di avanzamento BitLocker usando powershell
Il primo step è quello di usare Powershell, un potente strumento di scripting, che permette di interagire con i componenti di BitLocker. Per farlo bisognerà accedere con un account amministrativo, quindi procedere in questo modo:
- Premere i pulsanti WIN + X ed aprire powershell come amministratore (o il terminale come admin)
- ora digitare il comando “
manage-bde -status” oppure “manage-bde -status C:” se vogliamo sapere lo stato di una singola unità disco
Dopo di questo vedremo la seguente schermata:
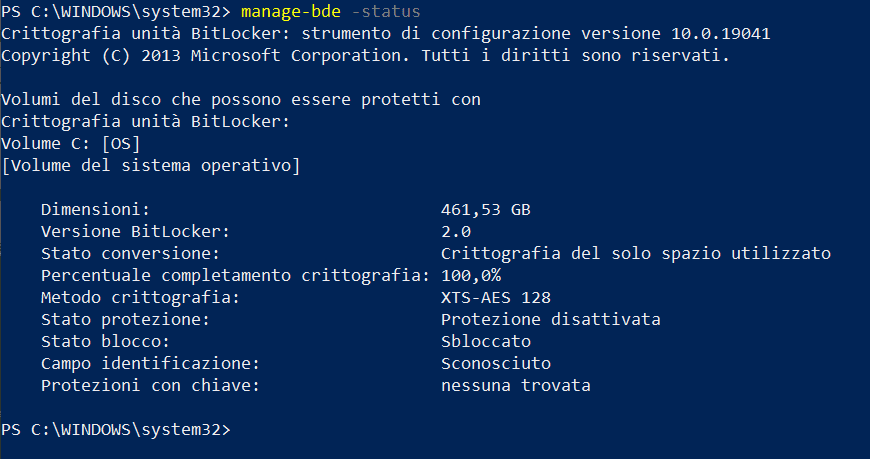
I parametri disponibili con il comando sono i seguenti:
| Parameter | Description |
|---|---|
<drive> | Rappresenta la lettera del drive da analizzare |
| -protectionaserrorlevel | Lo strumento da riga di comando manage-bde restituisce il codice di ritorno:0: se il volume è protetto da BitLocker. 1: se il volume non è protetto da BitLocker. Questo strumento è spesso utilizzato negli script batch per determinare se un’unità è crittografata con BitLocker. È possibile utilizzare anche l’opzione abbreviata -p al posto del comando completo. |
| -computername | Specifica che manage-bde.exe verrà utilizzato per modificare la protezione BitLocker su un computer diverso da quello in uso. È possibile utilizzare anche l’opzione abbreviata -cn al posto del comando completo. |
<name> | Rappresenta il nome del computer sul quale si desidera modificare la protezione BitLocker. I valori accettati includono: Nome NetBIOS: il nome assegnato al computer all’interno della rete locale. Indirizzo IP: l’indirizzo di rete univoco del computer. |
| -? or /? | Mostra l’aiuto correlato al comando |
| -help or -h | Mostra l’aiuto in forma completa con tutte le spiegazioni per parametro |
Controllare lo stato di avanzamento con il cmdlets Get-BitLockerVolume
Un ulteriore comando disponibile è quello Get-BitLockerVolume che darà una risposta leggermente diversa al primo comando, per farlo procedere così:
- Premere i pulsanti WIN + X e aprire powershell come amministratore (o il terminale come admin)
- Incollare o digitare il seguente comando “Get-BitLockerVolume” o “Get-BitLockerVolume -MountPoint “C:” se vogliamo sapere lo stato di una singola unità disco
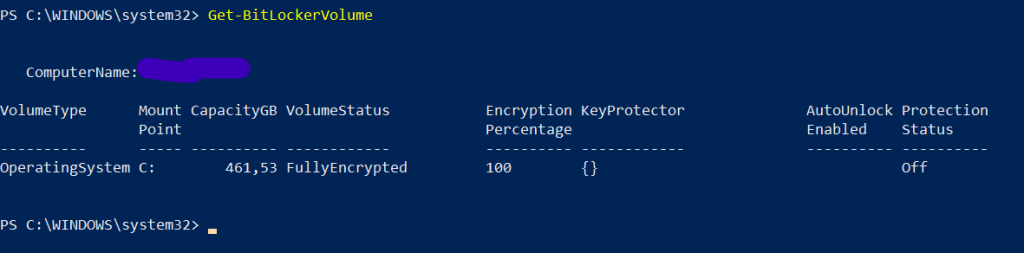
La risposta ottenuta dal comando Get-BitLockerVolume (come da immagine sopra) potrà essere simile a questa:
VolumeType Mount CapacityGB VolumeStatus Encryption KeyProtector AutoUnlock Protection
Point Percentage Enabled Status
———- —– ———- ———— ———- ———— ———- ———-
Data D: 931.51 EncryptionInProgress 1 {RecoveryPassword, Pas… Off
Data E: 928.83 FullyDecrypted 0 {} Off
OperatingSystem C: 232.54 FullyDecrypted 0 {Tpm} Off
Data F: 0.98 FullyDecrypted 0 {} Off
Data G: 1.70 FullyDecrypted 0 {} Off
I parametri disponibili con il comando sono i seguenti:
| Type: | String[] |
| Position: | 0 |
| Default value: | None |
| Required: | False |
| Accept pipeline input: | True |
| Accept wildcard characters: | False |
Con questi comandi è possibile capire lo stato di avanzamento BitLocker nel sistema in uso, ulteriori risorse correlate a BitLocker sono disponibili qui:
- Come controllare lo stato di avanzamento BitLocker in Windows
- 5 Motivi per Usare DiskCryptor per la Crittografia del Disco
- BitLocker è veramente sicuro? Ecco 4 pro e contro
- Dove si trova BitLocker su Windows 11 e come attivarlo
- BitLocker in Windows 11: Guida Completa per Principianti
- Bitlocker continua a chiedere la key ad ogni avvio


