Indice dei Contenuti
Process Monitor è uno strumento fondamentale che fa parte del pacchetto Sysinternal e permette di eseguire analisi sui processi avviati nel sistema operativo, come individuare i percorsi o le chiavi di registro a cui viene eseguito l’accesso. Vediamo come usarlo.
Come usare ProcessMonitor per individuare le risorse utilizzate (file e registro di sistema)
5 Passaggi per raccogliere un log di debug con ProcessMonitor 30 minuti
Scaricare lo strumento ProcessMonitor ed avviarlo per la prima volta
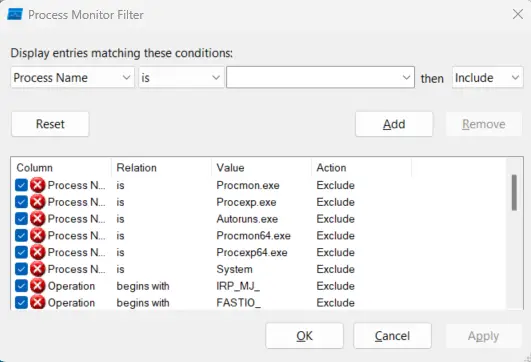
1- Lo strumento è scaricabile da Microsoft Learn a questo indirizzo
2- Estrarre il file compresso con 7zip o Winrar
3- Avviare ProcessMonitor con il processo procmon.exe
4- Premere i pulsanti CTRL + L per aprire il filtro quindi selezionare la voce Process Name, dove solitamente compare la voce Architecture (in alto a sx)
Impostare il processo da monitorare
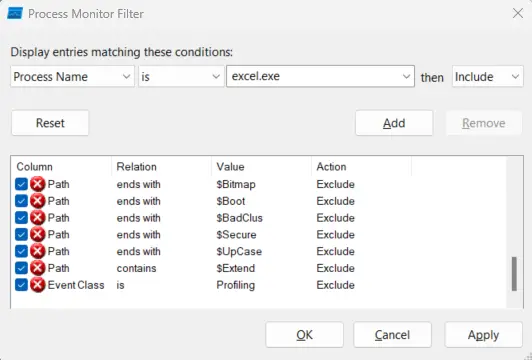
Dopo aver premuto i pulsanti CTRL + L cliccare su Reset e digitare il nome del processo, ad esempio excel.exe e cliccare su Add. Quindi dare OK.
nb. è possibile catturare da più applicazioni simultanemente
Impostare le opzioni corrette
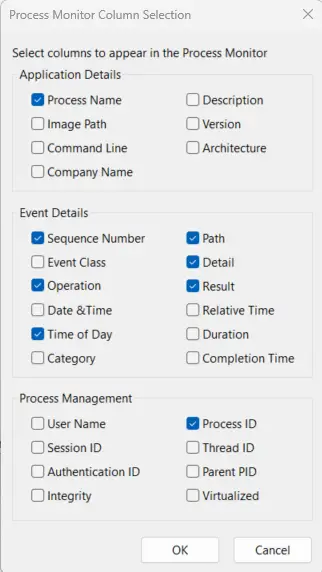
Ora dalle opzioni aprire la voce Select Columns quindi selezionare la voce Sequence Number e dare OK. Ora iniziamo con la cattura dei dati.
Abilitare la cattura dei dati ed avviare l’applicazione
Con ProcessMonitor aperto premere i pulsanti CTRL + E per avviare la cattura dei dati (icona di un quadrato tratteggiato dopo l’icona SALVA), quindi aprire l’applicativo che vogliamo monitorare.
Una volta aperto, vedremo che la finestra si popola di operazioni e percorsi di file/registro correlati.
In caso di debug, in questo frangente, è opportuno cercare di riprodurre l’errore, ad esempio in caso di un mancato accesso ad una risorsa, un errore di funzionamento del software e molto altro.
Così facendo potremmo sapere il tipo di errore esatto e in che operazione si è manifestato il blocco, ad esempio per il tentato accesso ad una risorsa di cui non abbiamo le autorizzazioni o simili.
Esportare i log per il debug
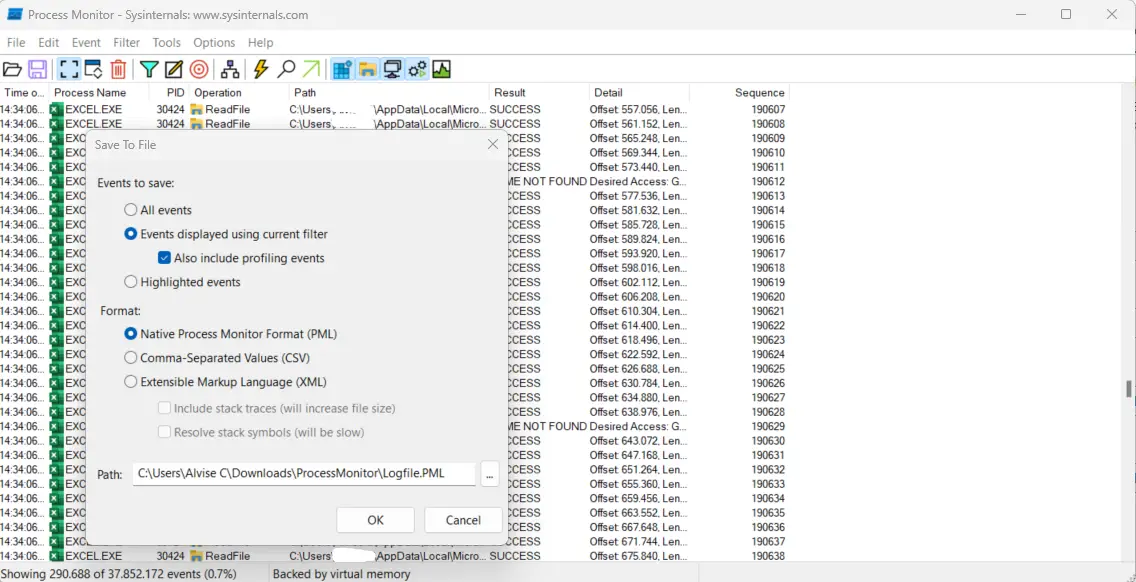
Al termine delle operazioni di analisi è possibile esportare il log degli eventi in questo modo, dal menù FILE scegliere SAVE quindi vedremo la schermata sopra.
In base alle necessità selezionare la voce All Events, il formato PML deve permanere quindi dare OK. Potrebbe volerci qualche minuto in base agli eventi raccolti.
E’ utile successivamente comprimere il file in un formato ZIP, per farlo basta cliccare sopra al file e scegliere INVIA A > Cartella Compressa




