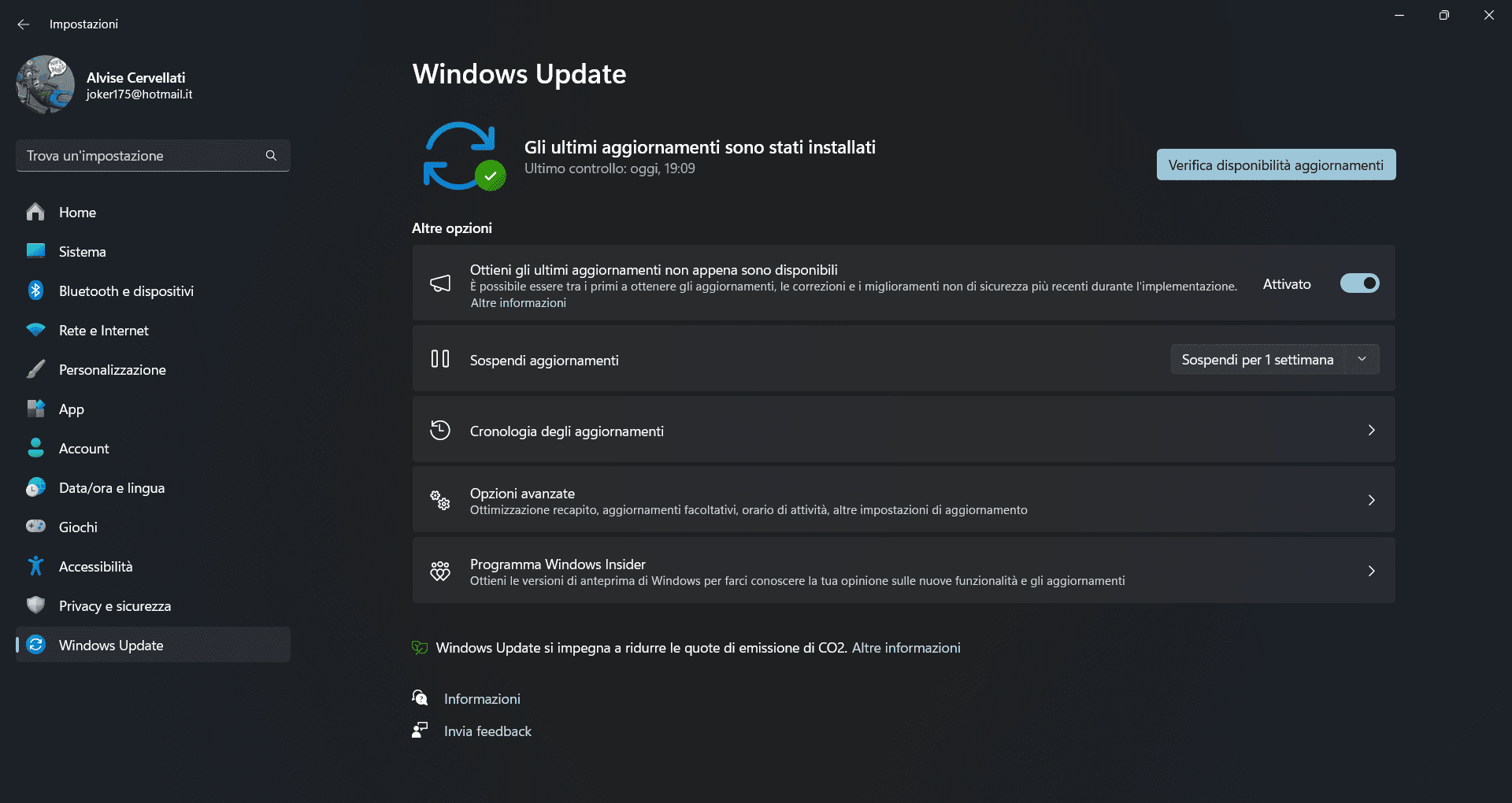Indice dei Contenuti
Windows Update è uno strumento essenziale per mantenere il sistema operativo aggiornato e sicuro. Tuttavia, a volte un aggiornamento può causare problemi di compatibilità, rallentamenti o errori di sistema. In questi casi, può essere utile disinstallare manualmente l’aggiornamento problematico.
In questa guida dettagliata, vedremo tutti i metodi possibili per rimuovere gli aggiornamenti di Windows Update, sia attraverso le impostazioni di sistema che con strumenti avanzati.
1. Disinstallare gli aggiornamenti dalle Impostazioni di Windows
Metodo 1: Utilizzando il pannello “Impostazioni”
Il modo più semplice per rimuovere un aggiornamento recente è tramite le Impostazioni di Windows:
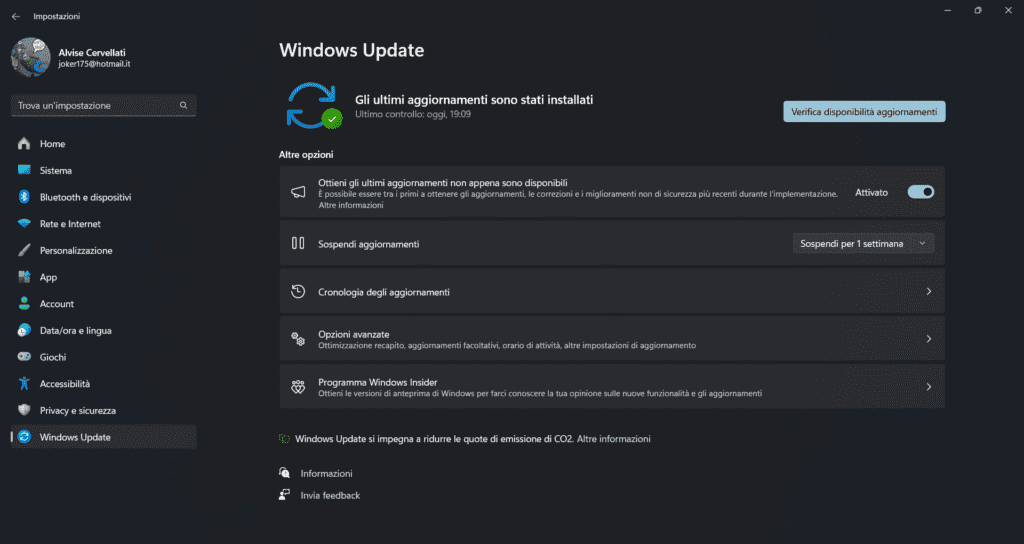
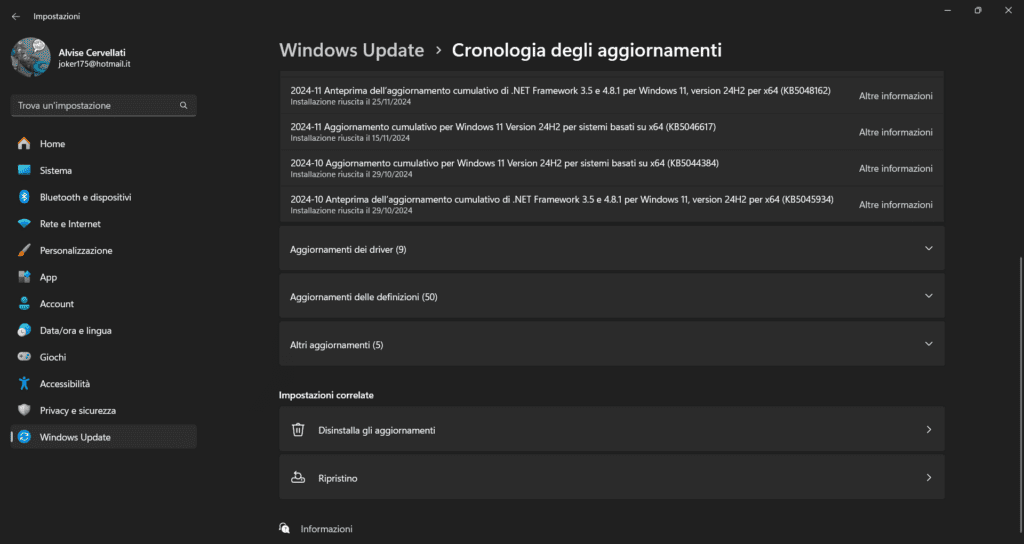
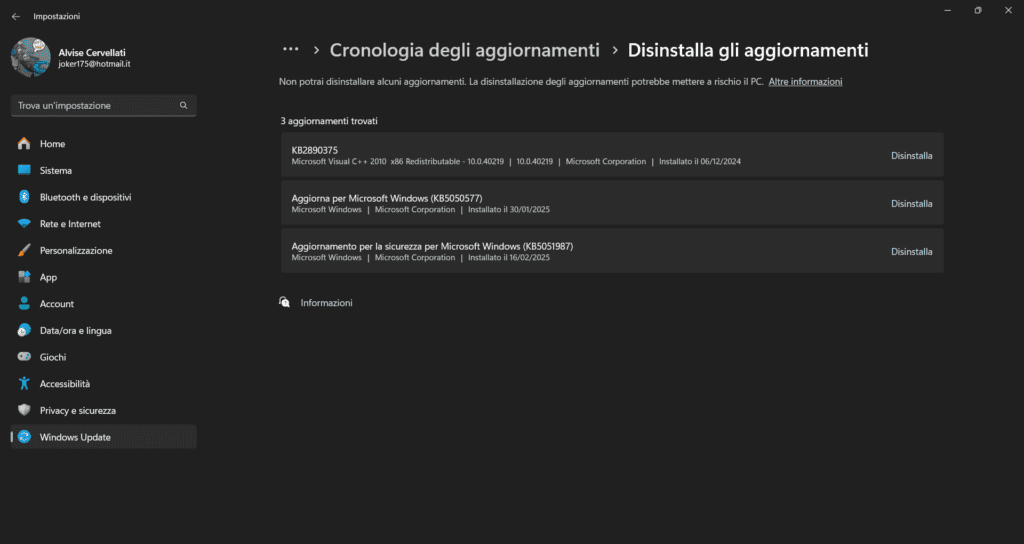
- Premi Win + I per aprire le Impostazioni.
- Vai su Aggiornamento e sicurezza.
- Clicca su Visualizza cronologia degli aggiornamenti.
- Seleziona Disinstalla aggiornamenti.
- Si aprirà la finestra del Pannello di controllo con l’elenco degli aggiornamenti installati.
- Trova l’aggiornamento che desideri rimuovere (solitamente identificato da un codice KB, ad esempio KB5013942).
- Clicca su di esso e seleziona Disinstalla.
- Segui le istruzioni a schermo e riavvia il computer se richiesto.
2. Disinstallare gli aggiornamenti dal Pannello di Controllo
Se preferisci un metodo più tradizionale:
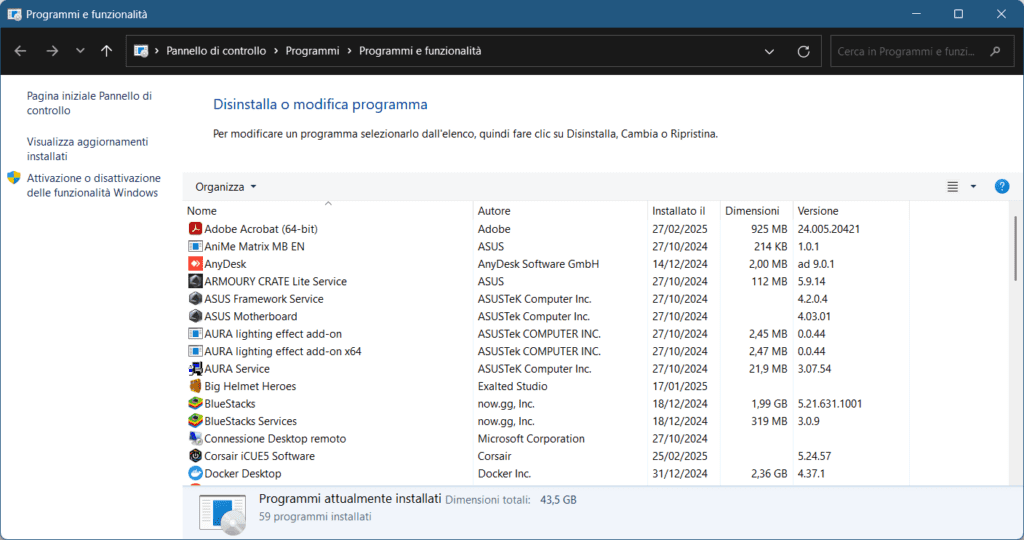
- Premi Win + R, digita appwiz.cpl e premi Invio per aprire il Pannello di controllo.
- Clicca su Visualizza aggiornamenti installati nella barra laterale sinistra.
- Individua l’aggiornamento che vuoi rimuovere.
- Selezionalo e clicca su Disinstalla.
- Segui le istruzioni e riavvia il computer.
3. Disinstallare gli aggiornamenti tramite il Prompt dei Comandi (CMD)
Se non puoi accedere alle Impostazioni o al Pannello di Controllo, puoi rimuovere gli aggiornamenti utilizzando il Prompt dei Comandi:
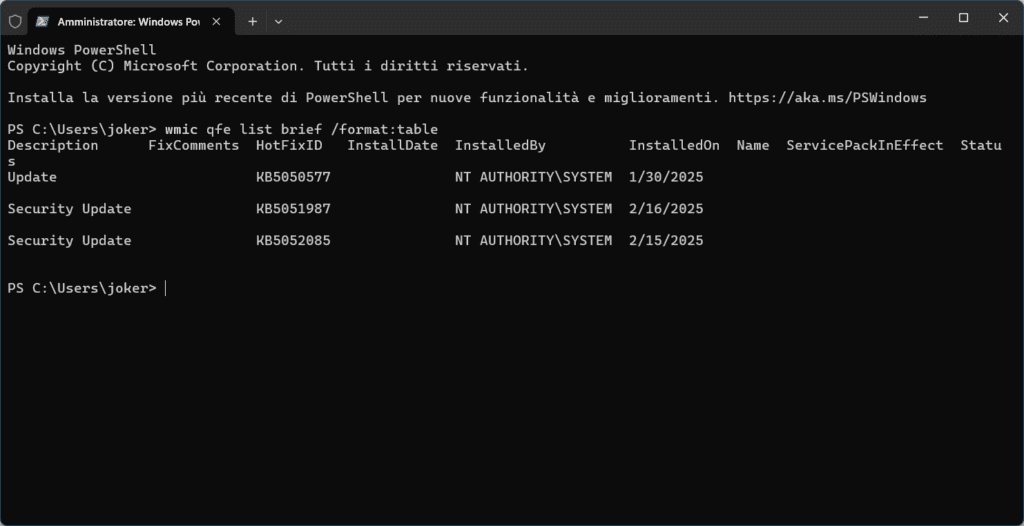
- Premi Win + R, digita cmd, e premi Ctrl + Shift + Invio per aprire il Prompt dei comandi con privilegi di amministratore.
- Digita il comando:
wmic qfe list brief /format:table
Questo comando elencherà tutti gli aggiornamenti installati. - Annota il codice KB dell’aggiornamento che desideri rimuovere.
- Digita il seguente comando per disinstallarlo:
wusa /uninstall /kb:5013942(Sostituisci 5013942 con il codice KB dell’aggiornamento da rimuovere). - Conferma e riavvia il PC al termine del processo.
4. Disinstallare aggiornamenti utilizzando PowerShell
PowerShell offre un’alternativa più potente per gestire gli aggiornamenti:
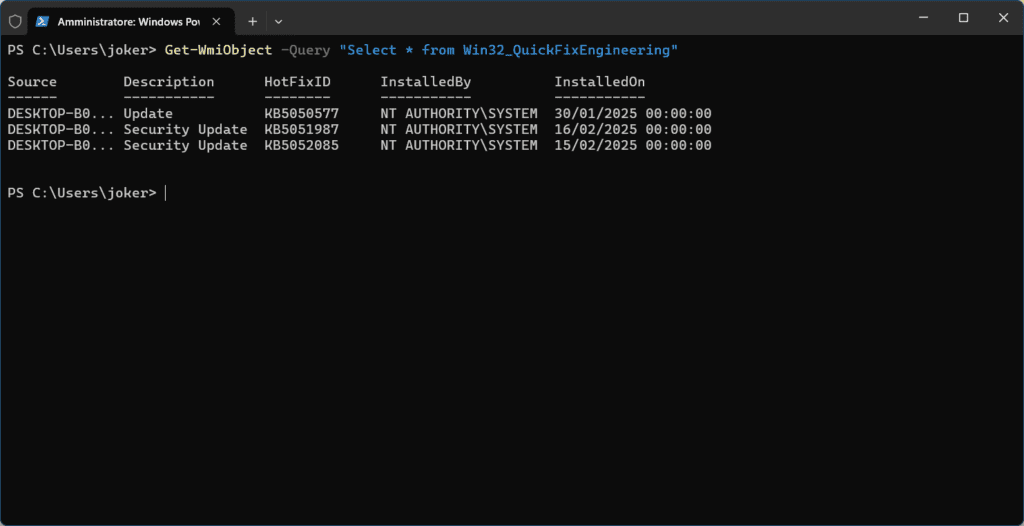
- Premi Win + X e seleziona Windows PowerShell (Admin).
- Digita il seguente comando per visualizzare gli aggiornamenti installati:
Get-WmiObject -Query "Select * from Win32_QuickFixEngineering" - Trova l’aggiornamento da rimuovere e annota il codice KB.
- Digita il seguente comando per disinstallarlo:
wusa /uninstall /kb:5013942 /quiet /norestart - Conferma la rimozione e riavvia il PC se necessario.
5. Disinstallare aggiornamenti utilizzando DISM (Deployment Image Servicing and Management)
DISM è uno strumento avanzato per la gestione del sistema operativo e degli aggiornamenti.
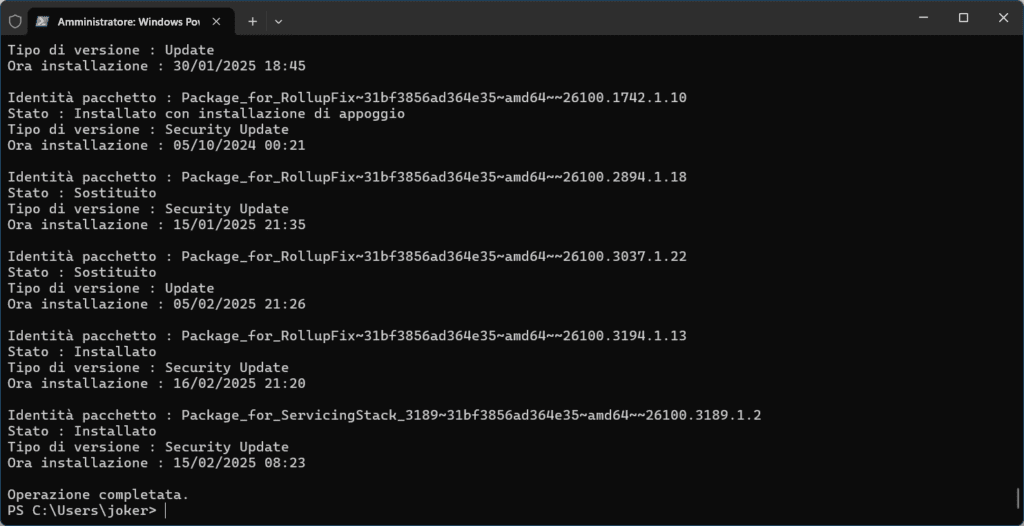
- Apri il Prompt dei comandi come amministratore (Win + X, quindi Prompt dei comandi (Admin)).
- Digita il seguente comando per visualizzare gli aggiornamenti installati:
dism /online /get-packages - Identifica il nome del pacchetto dell’aggiornamento che vuoi rimuovere.
- Digita il seguente comando per disinstallarlo:
dism /online /remove-package /packagename:NomePacchetto /norestart - Riavvia il PC per applicare le modifiche.
6. Disinstallare aggiornamenti utilizzando la Modalità Provvisoria
Se il sistema non si avvia correttamente dopo un aggiornamento, puoi provare a rimuoverlo dalla Modalità Provvisoria:
- Riavvia il computer e premi F8 (o usa Shift + Riavvia dal menu Start per accedere alle Opzioni avanzate di avvio).
- Seleziona Risoluzione dei problemi > Opzioni avanzate > Impostazioni di avvio > Riavvia.
- Premi F4 per avviare Windows in Modalità Provvisoria.
- Segui uno dei metodi precedenti (Impostazioni, Pannello di controllo, CMD, PowerShell o DISM) per disinstallare l’aggiornamento.
Conclusione
Disinstallare manualmente gli aggiornamenti di Windows può essere necessario in caso di problemi di compatibilità o malfunzionamenti del sistema. Fortunatamente, Windows offre diverse opzioni per rimuovere gli aggiornamenti problematici, dai metodi più semplici (tramite Impostazioni) a quelli più avanzati (Prompt dei comandi, PowerShell o DISM). Seguendo questa guida, potrai gestire al meglio gli aggiornamenti di Windows e mantenere il tuo PC sempre funzionante.
💡 Hai avuto problemi con un aggiornamento di Windows? Quale metodo hai utilizzato? Condividi la tua esperienza nei commenti!