Indice dei Contenuti
Nel mondo frenetico di oggi, risparmiare tempo è essenziale e uno dei modi per velocizzare l’avvio del PC è configurare Windows 11 per accedere automaticamente, senza dover inserire ogni volta la password o il PIN. Questa funzione può essere particolarmente utile per chi utilizza il computer in ambienti sicuri, dove l’accesso involontario da parte di terzi non è una preoccupazione. In questo articolo, esploreremo vari metodi per impostare l’accesso automatico in Windows 11 e discutere dei pro e contro di questa opzione.
Perché Optare per l’Accesso Automatico?
Prima di esplorare i dettagli tecnici, è importante capire perché qualcuno potrebbe voler abilitare l’accesso automatico su Windows 11. Uno dei principali motivi è senza dubbio la convenienza: non dover inserire ripetutamente una password o un PIN significa un accesso più rapido al desktop e una riduzione del tempo di attesa quando si accende il computer. Inoltre, per chi utilizza il PC in un ambiente domestico o in un ufficio privato, dove i rischi di sicurezza sono minimi, il compromesso tra comodità e sicurezza può risultare vantaggioso.
Metodo 1: Utilizzo di “netplwiz”
Una delle modalità più semplici per disabilitare la richiesta di password all’accesso su Windows 11 è tramite lo strumento “netplwiz”, che offre un’interfaccia per gestire le impostazioni degli account utente.
- Aprire il dialogo Esegui: Premi
Windows + Rper aprire la finestra di dialogo “Esegui”. - Digitare “netplwiz”: Nella casella “Apri”, digita “netplwiz” e premi
Invio. Questo comando apre la finestra delle proprietà dell’account utente. - Deselezionare la richiesta di password: Nella scheda “Utenti”, deseleziona l’opzione “Per utilizzare questo computer è necessario che l’utente immetta il nome e la password”. Clicca su “Applica”.
- Immettere le credenziali: Verrà richiesto di inserire il nome utente e la password. Inseriscili e conferma per rendere effettive le modifiche.
Questo metodo è diretto e non richiede modifiche al registro di sistema, rendendolo adatto anche agli utenti con meno competenze tecniche. Allo stato attuale, però, non funziona nei sistemi ove è in uso un account Microsoft, se non prima aver fatto un trick tramite il registro di sistema, vediamo come.
Metodo 2: Modifica del Registro di Sistema
Un altro approccio per configurare l’accesso automatico è la modifica del registro di sistema. Questo metodo è più avanzato e dovrebbe essere utilizzato con cautela, poiché modifiche errate al registro possono causare problemi al sistema operativo.
- Aprire l’editor del Registro di sistema: Premi
Windows + Rper aprire la finestra “Esegui”. Digita “regedit” e premiInvioper accedere all’Editor del Registro di sistema. - Navigare nel Registro: Vai alla chiave HKEY_LOCAL_MACHINE\SOFTWARE\Microsoft\WindowsNT\CurrentVersion\PasswordLess\Device.
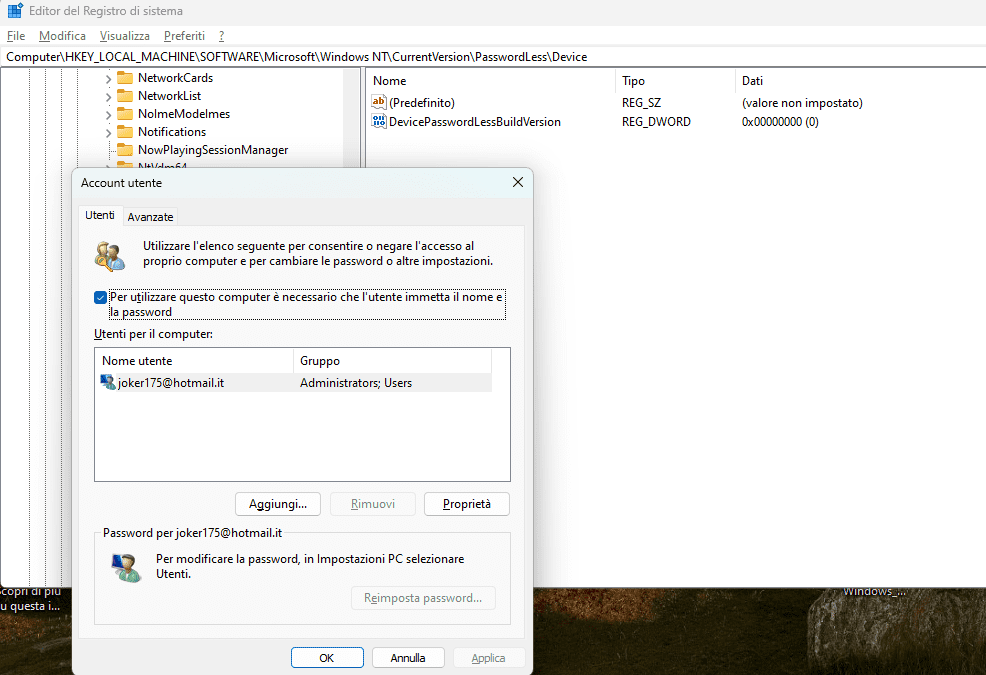
- Modificare DevicePasswordLessVersion: Fai doppio clic sulla voce “DevicePasswordLessVersion” e modifica il suo valore impostandolo a “0”.
- Aprire il dialogo Esegui: Premi
Windows + Rper aprire la finestra di dialogo “Esegui”. - Digitare “netplwiz”: Nella casella “Apri”, digita “netplwiz” e premi
Invio. Questo comando apre la finestra delle proprietà dell’account utente. - Deselezionare la richiesta di password: Nella scheda “Utenti”, deseleziona l’opzione “Per utilizzare questo computer è necessario che l’utente immetta il nome e la password”. Clicca su “Applica”.
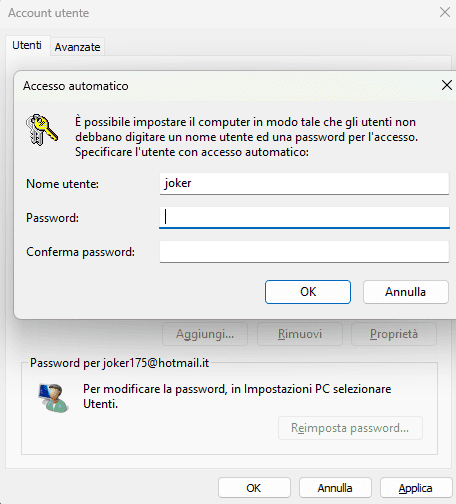
- Immettere le credenziali: Verrà richiesto di inserire il nome utente e la password. Inseriscili e conferma per rendere effettive le modifiche.
Sebbene questo metodo richieda una maggiore attenzione, è efficace e offre un controllo diretto della configurazione.
In aggiunta, dovremmo disabilitare l’accesso con il PIN di Windows Hello, per farlo seguire il percorso.
Impostazioni > Account > Opzioni di Accesso > PIN Scegliere disabilita e seguire le istruzioni a video
Sicurezza: Considerazioni Importanti
L’abilitazione dell’accesso automatico comporta un compromesso in termini di sicurezza. In particolare, se altri hanno accesso fisico al tuo computer, potrebbero facilmente accedere ai tuoi dati senza dover conoscere le tue credenziali. Ecco alcune best practice da considerare:
- Limitare l’accesso fisico: Assicurarsi che solo persone fidate abbiano accesso al tuo PC.
- Protezione del disco fisso: Utilizzare la crittografia del disco per proteggere i dati nel caso il computer venga perso o rubato.
- Account limitati: Evita di configurare l’accesso automatico su account con privilegi amministrativi per ridurre le potenziali minacce alla sicurezza.
Pro e Contro dell’Accesso Automatico
Pro:
- Convenienza: Accesso rapido e senza interruzioni al sistema.
- Velocità: Riduce i tempi di avvio, ottimizzando i flussi di lavoro quotidiani.
- Semplicità: Ideale per utenti che preferiscono evitare la gestione delle password.
Contro:
- Rischi di Sicurezza: Esposizione maggiore a rischi se il dispositivo viene compromesso fisicamente.
- Limitata Applicabilità: Meglio adatta per ambienti sicuri piuttosto che per computer portatili o dispositivi usati in luoghi pubblici.
Conclusione
Scegliere di abilitare l’accesso automatico su Windows 11 è una decisione che richiede di valutare con attenzione il bilanciamento tra comodità e sicurezza. Mentre questa funzione può semplificare il quotidiano accesso al computer, specialmente in ambienti domestici o uffici privati, è essenziale applicarla con attenzione in contesti dove la protezione dei dati è critica.
Implementando le giuste misure di sicurezza e comprendendo i rischi potenziali, si può sfruttare l’accesso automatico per migliorare l’efficienza lavorativa senza compromettere la sicurezza del sistema.





