Indice dei Contenuti
Abbiamo felicemente Windows 10 ma Windows Update ci fa una sorpresa con il download automatico di Windows 11. Come fare in modo che non avvenga in modo da restare con il nostro amato Windows 10? Per farlo bisogna usare una TargetedReleaseVersion, vediamo come.
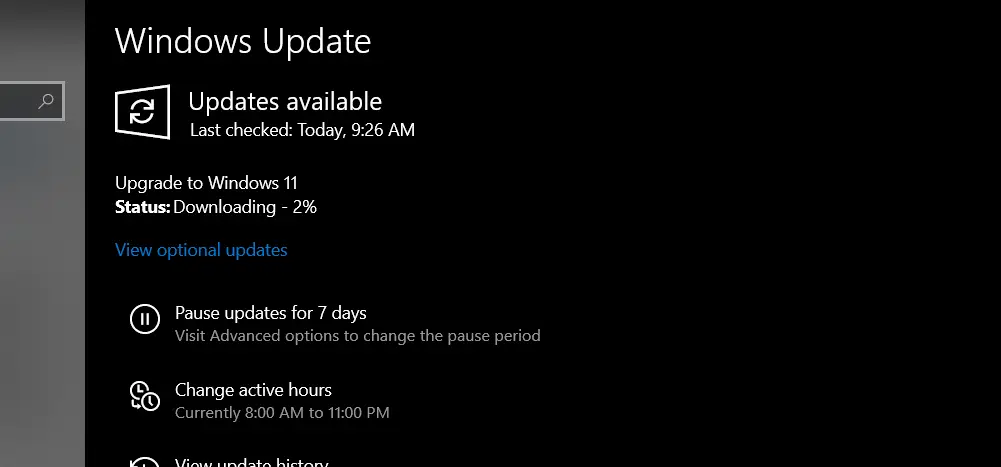
Cosa fa una TargetedReleaseVersion?
Immagina di voler “congelare” la versione di Windows che stai utilizzando. Una TargetedReleaseVersion è un’impostazione che permette proprio questo. In pratica, dici a Windows: “Rimani sulla versione che ho adesso, e non aggiornarmi automaticamente.
Come funziona?
- Primo comando: Abilita l’impostazione che ti permette di scegliere la versione di Windows che vuoi mantenere.
- Secondo comando: Specifica la versione esatta a cui vuoi rimanere ancorato (ad esempio, Windows 10 versione 21H2 o 21H1).
In parole semplici:
Con questi comandi, stai dicendo al tuo computer: “Non voglio passare a Windows 11. Voglio restare sulla versione di Windows 10 che ho adesso.
Perché fare questo?
- Maggiore controllo: Ti permette di decidere quando e come aggiornare il tuo sistema operativo.
- Stabilità: Se sei soddisfatto della versione che hai, puoi evitare eventuali problemi causati da un nuovo aggiornamento.
Avviso importante:
Bloccare gli aggiornamenti di Windows può rendere il tuo sistema più vulnerabile a virus e attacchi informatici. Gli aggiornamenti di Windows includono patch di sicurezza essenziali per proteggere il tuo computer. Ti consiglio vivamente di riconsiderare questa decisione e di valutare le alternative, come posticipare l’aggiornamento o eseguire un aggiornamento manuale quando ti sentirai più preparato.
Se decidi di procedere comunque, ecco una spiegazione più dettagliata dei comandi:
Cosa fanno questi comandi?
Questi comandi modificano il registro di sistema di Windows, una sorta di database che contiene le impostazioni del tuo computer. In particolare, modificano le impostazioni relative agli aggiornamenti di Windows, indicandogli di rimanere sulla versione attuale e di non installare automaticamente Windows 11.
Procedura dettagliata tramite powershell e registro di sistema:
- Apri PowerShell come amministratore:
- Clicca con il tasto destro sull’icona di Windows (Start) e seleziona “Windows PowerShell (Amministratore)”.
- Si aprirà una finestra nera con del testo: è PowerShell.
- Apri il Prompt dei comandi:
- Digita
cmd.exee premi Invio. Si aprirà una nuova finestra all’interno di PowerShell.
- Digita
- Inserisci il primo comando:
- Incolla il seguente comando e premi Invio:
reg add HKEY_LOCAL_MACHINE\SOFTWARE\Policies\Microsoft\Windows\WindowsUpdate /v TargetReleaseversion /t REG_DWORD /d 1 - Questo comando indica a Windows di rimanere sulla versione corrente.
- Incolla il seguente comando e premi Invio:
- Inserisci il secondo comando:
- Se stai utilizzando Windows 10 versione 21H2:
reg add HKEY_LOCAL_MACHINE\SOFTWARE\Policies\Microsoft\Windows\WindowsUpdate /v TargetReleaseversionInfo /t REG_SZ /d 21H2 - Se stai utilizzando Windows 10 versione 22H2:
reg add HKEY_LOCAL_MACHINE\SOFTWARE\Policies\Microsoft\Windows\WindowsUpdate /v TargetReleaseversionInfo /t REG_SZ /d 22H2 - Questo comando specifica la versione di Windows a cui rimanere ancorati.
- Se stai utilizzando Windows 10 versione 21H2:
- Riavvia il computer:
- Una volta inseriti i comandi, dovresti vedere il messaggio “Il comando è stato completato correttamente”.
- Riavvia il computer per applicare le modifiche.
Avviso L’errata modifica del Registro di sistema tramite l’editor o un altro metodo può causare seri problemi, che potrebbero richiedere la reinstallazione del sistema operativo. Microsoft non è in grado di garantire la soluzione di problemi derivanti dall’errato utilizzo dell’editor del Registro di sistema. La modifica del Registro di sistema è a rischio e pericolo dell’utente. Prima di procedere a modifiche del registro si consiglia di effettuare un salvataggio delle chiavi interessate, come indicato in:Come eseguire il backup e il ripristino del Registro di sistema in Windows
Procedura dettagliata tramite group policy
Per bloccare l’aggiornamento automatico a Windows 11, puoi utilizzare l’Editor dei criteri di gruppo locali. Ecco come procedere:
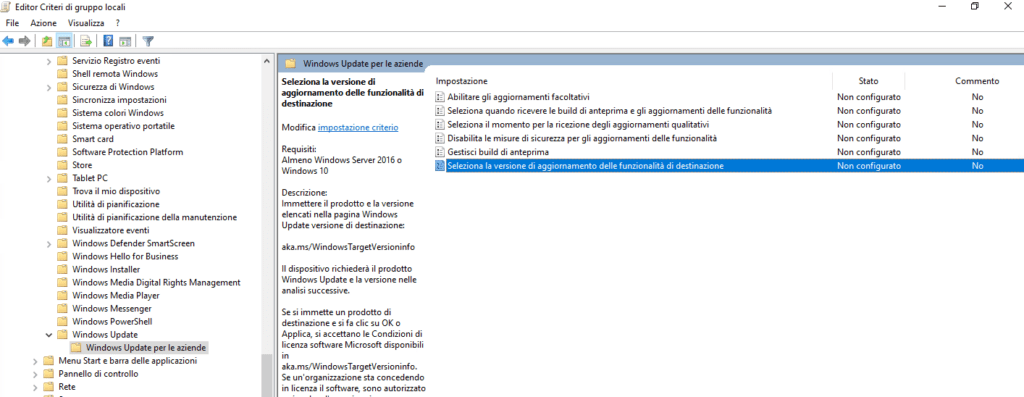
- Apri la finestra Esegui: Premi contemporaneamente i tasti Windows + R.
- Inserisci il comando: Digita
gpedit.mscnella finestra Esegui e premi Invio. Si aprirà l’Editor dei criteri di gruppo locali. - Naviga nella directory: A sinistra, nella lista delle directory, cerca e seleziona:
- Computer locale > Configurazione computer > Modelli amministrativi > Componenti di Windows > Windows Update > Windows Update per le aziende
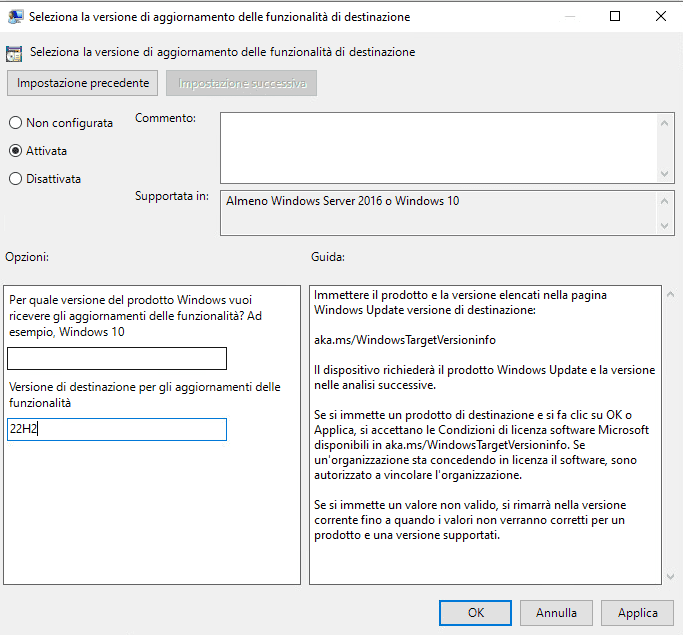
- Modifica l’impostazione: Nel pannello a destra, fai doppio clic su “Seleziona la versione dell’aggiornamento delle funzionalità”.
- Attiva l’opzione: Nella finestra che si apre, seleziona l’opzione “Abilitato”.
- Imposta la versione target: Nel campo “Versione di destinazione per gli aggiornamenti delle funzionalità”, inserisci la versione di Windows che desideri mantenere (ad esempio, “22H2”).
- Applica le modifiche: Clicca su “Applica” e poi su “OK”.
- Riavvia il computer: Chiudi l’Editor dei criteri di gruppo locali e riavvia il tuo computer.
Nota: Dopo aver eseguito questi passaggi, Windows 11 dovrebbe smettere di aggiornarsi automaticamente. Tuttavia, tieni presente che questo metodo potrebbe non funzionare con tutti gli aggiornamenti futuri.
Cosa succede dopo?
Dopo aver eseguito questi comandi e riavviato il computer, Windows non ti proporrà più l’aggiornamento a Windows 11. Tuttavia, ricorda che questa è una soluzione temporanea. Microsoft potrebbe rilasciare nuovi aggiornamenti che potrebbero bypassare questo blocco.
Avvertenze:
- Modifica del registro di sistema: Modificare il registro di sistema può causare problemi al tuo computer se non eseguito correttamente. Esegui questa procedura a tuo rischio e pericolo.
- Sicurezza: Disabilitare gli aggiornamenti può esporre il tuo sistema a potenziali rischi per la sicurezza. Valuta attentamente le tue opzioni e considera di posticipare l’aggiornamento invece di bloccarlo completamente.
- Verifica la versione di Windows 10: Assicurati di utilizzare il comando corretto in base alla tua versione di Windows 10 (21H2 o 21H1). Puoi verificare la versione di Windows andando su “Impostazioni” > “Sistema” > “Informazioni”.
Ancora una volta, ti consiglio di valutare attentamente i rischi e i benefici prima di procedere con questa operazione. Se hai dubbi o preoccupazioni, ti consiglio di rivolgerti a un professionista IT.





