Indice dei Contenuti
Dimenticate le complicate procedure e i software di terze parti: con Windows 11, visualizzare la password Wi-Fi a cui siete connessi è diventato un gioco da ragazzi.
In questo articolo, vi mostreremo due metodi semplici e veloci per recuperare la password della vostra rete Wi-Fi in pochi clic.
Metodo 1: Come vedere la password Wi-Fi dalle Impostazioni di Windows
- Aprite il menu Start e cliccate su Impostazioni.
- Selezionate Rete e Internet e poi Wi-Fi.
- Cliccate sulla rete Wi-Fi a cui siete connessi.
- Aprire la voce Gestisci reti conosciute
- Da qui si trova la voce “Visualizza chiave di sicurezza WI-FI“, cliccare su Visualizza
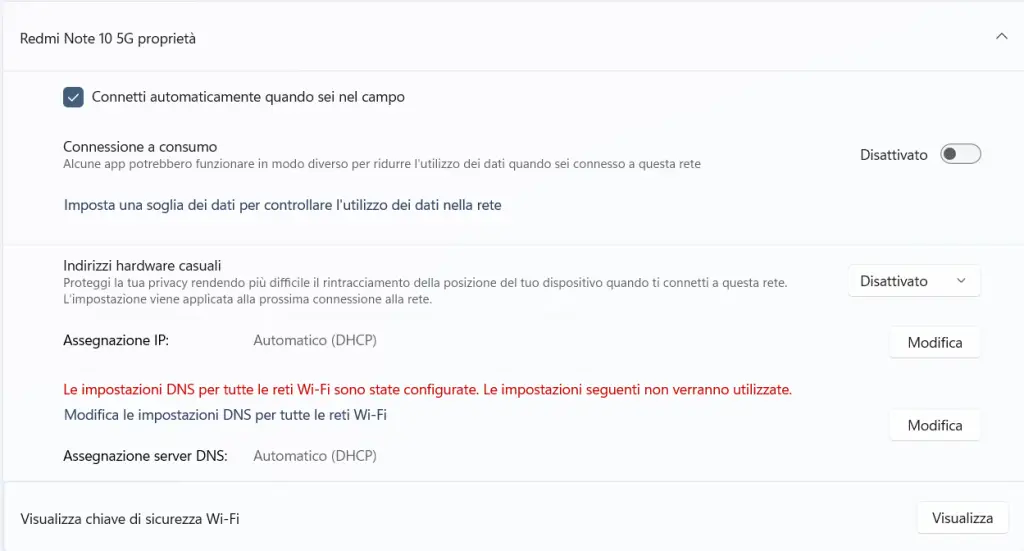
Metodo 2: Utilizzo del prompt dei comandi
Se si preferisce utilizzare il prompt dei comandi, è possibile visualizzare la password della rete Wi-Fi anche con questo metodo. Ecco come fare:
- Fase 1: premere il tasto Windows + R per aprire la finestra di dialogo Esegui.
- Fase 2: digitate “cmd” e premete Invio per aprire il prompt dei comandi.
- Fase 3: nel Prompt dei comandi, digitare “netsh wlan show profiles” e premere Invio. Verrà visualizzato un elenco di tutte le reti Wi-Fi a cui il computer si è collegato in passato.
- Fase 4: trovare il nome della rete Wi-Fi di cui si desidera visualizzare la password e digitare “netsh wlan show profile name=”nome rete” key=clear” (sostituire “nome rete” con il nome effettivo della rete).
- Fase 5: premere Invio e la password Wi-Fi verrà visualizzata nella sezione “Contenuto chiave”.
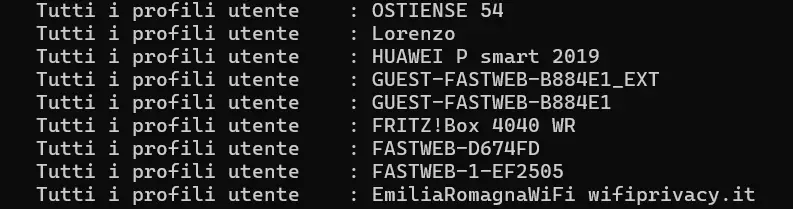
Questo metodo è un po’ più tecnico rispetto all’utilizzo dell’app Impostazioni, ma è comunque relativamente semplice da eseguire.
Metodo 3: utilizzare un’app di terze parti
Se non si desidera utilizzare nessuno dei metodi precedenti, è possibile utilizzare un’applicazione di terze parti per visualizzare la password Wi-Fi. Ci sono molte applicazioni disponibili su Internet che possono aiutarvi a recuperare la password Wi-Fi, ma una delle più popolari è WirelessKeyView.
Ecco come utilizzare WirelessKeyView per visualizzare la password Wi-Fi:
- Fase 1: scaricare WirelessKeyView dal sito ufficiale e installarlo sul computer.
- Fase 2: aprite l’applicazione e questa scansionerà automaticamente il vostro computer alla ricerca di tutte le reti Wi-Fi a cui vi siete collegati in passato.
- Fase 3: trovare il nome della rete Wi-Fi di cui si desidera visualizzare la password e fare doppio clic su di essa.
- Fase 4: la password Wi-Fi verrà visualizzata nella colonna “Key (Ascii)”.
WirelessKeyView è un’applicazione semplice e facile da usare che può aiutarvi a recuperare la password Wi-Fi in pochi clic.
Consigli:
- Se avete più reti Wi-Fi salvate sul vostro computer, assicuratevi di selezionare quella corretta prima di visualizzare la password.
- Per una maggiore sicurezza, è consigliabile conservare la password Wi-Fi in un luogo sicuro, come un gestore di password.
- Se non avete accesso al computer a cui è connessa la rete Wi-Fi, potete provare a recuperare la password dal router.
Promemoria:
- La password Wi-Fi è sensibile e dovrebbe essere condivisa solo con persone di fiducia.
- È importante modificare la password Wi-Fi predefinita fornita dal router per migliorare la sicurezza della vostra rete.
- Esistono diversi strumenti online che possono aiutare a generare password Wi-Fi sicure e complesse.
Conclusione:
Con Windows 11, visualizzare la password Wi-Fi è un’operazione semplice e immediata. I due metodi descritti in questo articolo vi permetteranno di recuperare la password in pochi clic, senza dover ricorrere a software di terze parti.
Oltre ai due metodi sopra menzionati, ecco alcune informazioni aggiuntive che potrebbero essere utili:
- Windows 11 offre anche la possibilità di visualizzare il codice QR della rete Wi-Fi a cui siete connessi. Questo può essere utile per condividere la rete con altri dispositivi in modo facile e veloce.
- Se avete problemi a visualizzare la password Wi-Fi, è possibile che la vostra rete sia configurata per non mostrare la password in chiaro. In questo caso, dovrete contattare l’amministratore della rete per recuperare la password.
- Esistono diversi software di terze parti che possono essere utilizzati per visualizzare la password Wi-Fi. Tuttavia, è importante utilizzare solo software affidabili e da fonti sicure.
