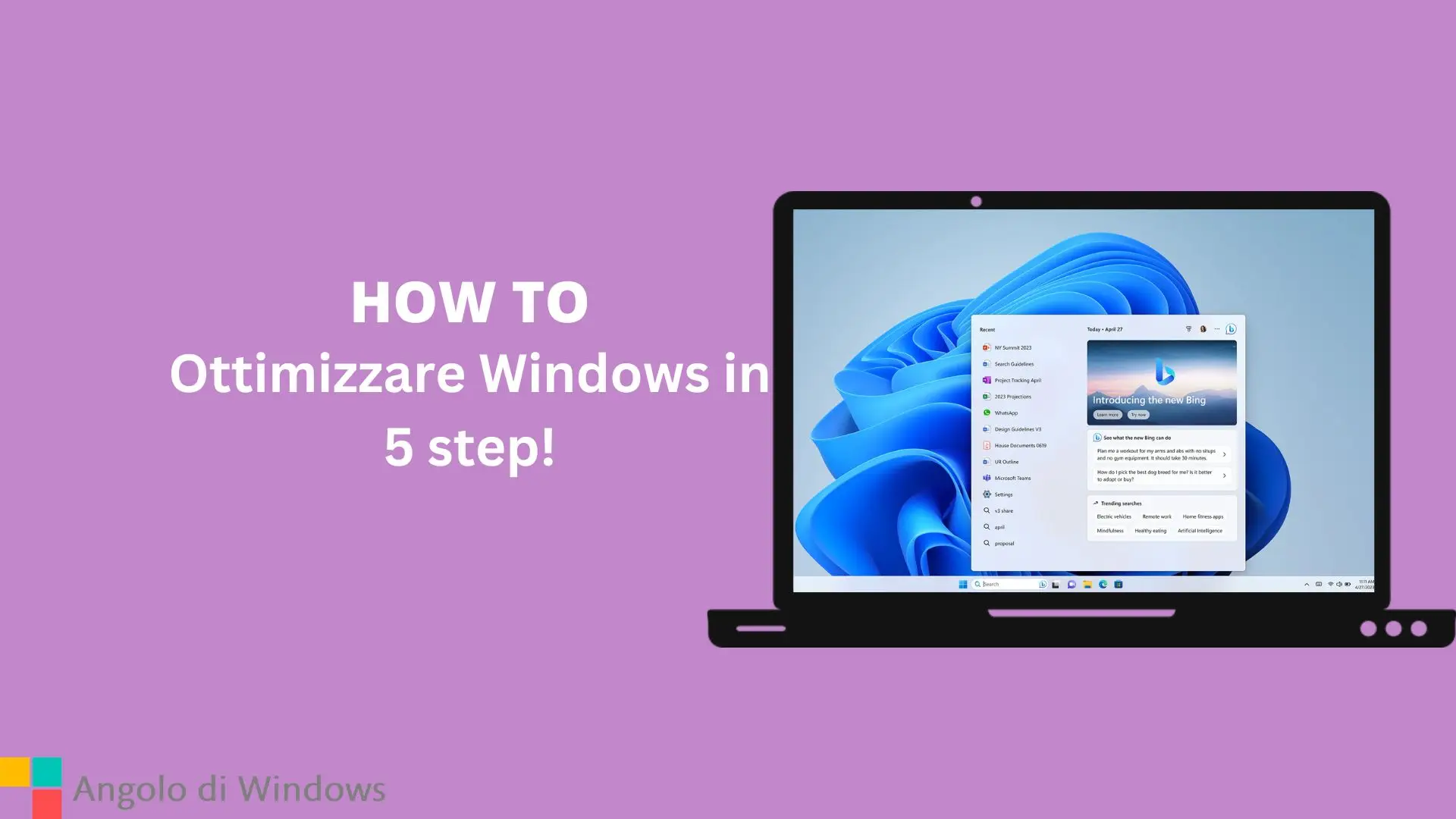Indice dei Contenuti
Il tuo sistema operativo Windows è un sistema complesso. Per un funzionamento il più scorrevole ed efficiente possibile, necessita di essere ottimizzato. Solitamente, dopo aver installato, nell’ambiente di Windows, una certa mole di applicazioni, il sistema inevitabilmente comincia a perdere per l’appunto quella fluidità e quell’efficienza che inizialmente lo caratterizzavano.

Vi è però una fortuna in tutto questo: Windows non è da intendersi neppure come un sistema rigido, in quanto tale tendente all’immutabilità. Si rivela, al contrario, abbastanza flessibile, quel tanto che basta per raggiungere il nostro scopo d’avere a disposizione una macchina che ci supporti in tutto e per tutto nelle nostro lavoro o svago quotidiano.
Abbiamo preparato anche un video dedicato all’argomento:
Fra trucchi applicabili e funzioni nascoste, ti accorgerai come Windows sia in realtà malleabile anche nel suo funzionamento basilare, e non solamente in ambito design. Iniziamo la nostra rassegna.
Ottimizzare Windows: il desktop
Partiamo dunque dall’ottimizzazione del desktop. Conviene predisporre, per i programmi usati con una certa frequenza, degli appositi collegamenti sulla schermata principale del sistema operativo. Esso è anche un modo per organizzarsi il lavoro con profitto.

Chiaramente, una volta individuate le applicazioni più usate, possiamo togliere dal desktop altri collegamenti eventualmente presenti, che occupano solamente spazio intasando la schermata. Viceversa, fra le icone presenti sul desktop, possono mancare dei collegamenti a programmi che effettivamente usiamo, e a tal proposito si può rimediare.
Per mettere un collegamento, si può procedere premendo il tasto destri del mouse in uno spazio libero sul desktop e cliccare in seguito sulla voce “Crea collegamento”. Poi dovremo individuare il percorso che porta al file eseguibile dell’applicativo, e infine fare clic su “Fine”.
Magari non sempre il predetto procedimento risulta agevole, e ne esiste allo scopo un altro ancora più facile. Cerchiamo direttamente il file eseguibile dell’applicazione, quello dall’estensione .exe, dopodiché facciamo clic su di esso sempre col tasto destro del mouse (o del touchpad). Ora, selezioniamo “Mostra altre opzioni” e poi clicchiamo su “Crea collegamento”.
Il procedimento è più immediato del precedente proprio perché si può cercare subito il file eseguibile, mentre nel percorso di prima bisogna già essere a conoscenza del percorso da seguire. Comunque, una volta cliccato su “Crea collegamento”, apparirà un messaggio a schermo per avvisare l’utente che ovviamente non è possibile crearlo nel punto selezionato. Sarà la finestra di dialogo medesima a porre il quesito se desideriamo il collegamento sul desktop.
Ci basterà a questo punto cliccare su “Sì” e il gioco è fatto. Sempre la stessa procedura, oltre che sui file eseguibili, si può applicare anche ai documenti (particolarmente comoda per documenti sui quali si sta lavorando attivamente e progressivamente). Sempre allo scopo di non vedere lo schermo sovraffollato con le icone, dopo un certo tempo queste possono essere raggruppate, e dunque organizzate, in apposite cartelle. Procediamo con una catalogazione manuale delle cartelle, contrassegnando ciascuna con il proprio ambito di competenza.
Ad esempio “Video”, “Documenti Excel“, “Documenti Word”, “Videogiochi” e così via. Al termine dovremo solamente trascinare le icone interessate con il mouse, ed esse si disporranno ordinatamente nella cartella.
Ottimizzare Windows a partire dal desktop: gli strumenti gratuiti
Vi sono anche dei particolari tool che ci aiutano a modificare il nostro desktop. Uno di questi è DesktopOk, liberamente scaricabile dalla pagina dedicata all’applicazione. Una volta installato, questo applicativo freeware potrà essere utilizzato per salvare gli stati di disposizione delle icone, che potranno essere recuperati in un successivo momento.
DesktopOk è ottimo quindi se si vuole provare con disposizioni alternative delle icone, ma si desideri poi tornare ad una precedente. Oltre a ciò, l’applicazione supporta le varie risoluzioni dello schermo, in modo tale da rivelarsi operativo anche se laddove sia intervenuto nel frattempo un cambio d’impostazione per il monitor. Infine, vi è da considerare che il quadro delle icone così salvato si può anche esportare, salvandolo ad esempio su una pen drive, così da visualizzarlo su un altro computer.
Ottimizzare Windows: la barra delle applicazioni
Parlando di ottimizzazione desktop e predisposizione delle icone sulla schermata, non è da tralasciare il ruolo peculiare della barra delle applicazioni. Collocare un’app nella barra è anch’esso un modo per trovarla ed eseguirla nell’immediato. In questa sede, le poche applicazioni scelte disporranno anzi di una visione e un risalto di primo piano.

Per impostare il collegamento, possiamo trascinare un file .exe trovato in Esplora file direttamente sulla barra delle applicazioni. Diversamente, se già sussiste un’icona sul desktop di quella tale app, possiamo trascinare anche il medesimo sulla barra.
Per quel che attiene altri file (non con estensione .exe o che si ricolleghino ad essa), il collegamento non è così immediato. In teoria non si potrebbe affatto stabilire, ma c’è da considerare un piccolo trucco, che ci viene in aiuto. Sempre in Esplora file, cerchiamo il file di cui si vuole stabilire il collegamento sulla barra. A questo punto selezioniamo “Mostra altre opzioni” e poi “Crea collegamento” (analogamente a quanto già visto in precedenza).
Nella riga dedicata alla destinazione, dovremo anteporre rispetto al percorso la parola “Explorer“, seguita da un singolo spazio. Clicchiamo adesso su “Altro” e scegliamo un’icona per il file, e alla fine clicchiamo su “Ok” per confermare. Avremo creato un particolare collegamento desktop, sul quale cliccheremo col tasto destro per poi selezionare “Aggiungi alla barra delle applicazioni“.
Ottimizzare Windows dalla barra delle applicazioni: il collegamento in Start
Concludiamo questa sezione sull’ottimizzare Windows, col collocare un collegamento ad un programma desiderato nel menu Start di Windows. In maniera analoga a quanto visto, facciamo clic col tasto destro del mouse sull’icona presente sulla schermata principale del desktop, o su un file dall’estensione .exe (direttamente eseguibile) in Esplora risorse.
A seguire, andiamo ancora su “Mostra altre opzioni” per poi cliccare su “Aggiungi a Start”. Il metodo ci viene in ausilio nel momento in cui desideriamo un’applicazione accessibile dal menu Start, potendone anche fare a meno sul desktop, e quindi ricavare spazio all’interno di esso.
Ottimizzare Windows: la funzionalità Esplora file
Possiamo ottimizzare Windows anche sul versante della sezione di Esplora file. Possiamo soddisfare l’esigenza di trovare una cartella, usata di recente per una sessione lavorativa, in posizione di primo piano. Procediamo nel modo seguente: clicchiamo col tasto destri del mouse su un punto libero del desktop, e poi su “Nuovo” e “Collegamento”.

Nella riga del percorso, inseriamo il comando %windir%\explorer.exe C:\Temp. Nell’esempio considerato, Temp è la cartella della quale si voglia il collegamento, da sostituirsi con qualsivoglia altra cartella. Non ci resta che assegnare il nome al collegamento e cliccare su “Fine”. Il collegamento creato potrà essere spostato per trascinamento, sia sulla barra delle applicazioni che sul menu Start, sulla base di quanto visto sopra.
C’è anche un modo per lavorare più velocemente con Esplora file, attivando la funzionalità di completamento automatico. Faremo riferimento alle impostazioni che appartenevano a Internet Explorer, quando era incluso in Windows, e che ora si trovano sotto Edge. Nella riga di ricerca affianco al tasto Start, scriviamo “inetcpl.cpl”, premiamo invio e si aprirà la finestra “Proprietà internet“.
Apriamo la scheda “Avanzate” ed apponiamo la spunta in corrispondenza di “Usa completamento automatico in linea”. Clicchiamo anche qui su Ok per confermare. Apriamo Edge, e qualora fosse già aperto, riavviamolo (da chiudere e riaprire nuovamente).
Possiamo digitare il nome della cartella da cercare direttamente sulla riga d’immissione del browser. Già con la prima lettera digitata, Edge mostrerà un elenco di cartelle che iniziano per quella lettera, e andando avanti con le lettere a seguire si affinerà la ricerca. Si noti come la funzione di ricerca delle cartelle, e dunque corrispondente ad Esplora file si sia velocizzata.
Ottimizzare Windows con Esplora file e l’uso dei tool: la ricerca dei file
Ci sono anche dei tool utilizzabili per ottimizzare Windows, inerentemente a questa funzionalità. Se ben ci si pensa, Esplora file è uno strumento molto approfondito, in grado anche di leggere all’interno dei singoli file per cercare un determinato contenuto. Nonostante questo suo punto di forza, può risultare lento nell’utilizzo, e pertanto scomodo.
Ma, senza lasciarci scoraggiare, possiamo ottenere una funzione di Esplora file ottimizzata grazie a determinati tool, tra l’altro 100% free. Il primo tool si chiama Everything, e una volta installato offre la possibilità di effettuare delle ricerche molto rapide tra i file. Certo, non è in grado di leggere all’interno dei file come la funzione nativa di Windows, perché il software non presenta una funzione di ricerca da desktop.
Ad ogni modo, funziona davvero velocemente, mostrando molta reattività nella ricerca per nomi dei file, oltre ad efficienza nel ricercare i risultati voluti. In breve, la funzione per esplorare i file offerta dal tool, può venire intesa in qualità d’integrazione e supporto a quella principale in Windows. Una volta installato Everything, si potrà ricorrere al tradizionale Esplora file anche solo nel momento in cui serva un tipo di ricerca particolarmente approfondita, guadagnando tempo prezioso con un sistema più snello.
Ottimizzare Windows con Esplora file e l’uso dei tool: organizzare le cartelle
Vi è poi disponibile un altro tool in tema, anch’esso molto interessante, che consente d’ottimizzare Windows attraverso un’integrazione importante alla sezione Esplora file. Il tool si chiama Folder Painter, e, così come s’intuisce dal nome, apporta modifiche inerenti al colore delle cartelle, ma addivenendo anche ad una gestione intelligente delle medesime proprio attraverso il colore.
Entrando nel dettaglio, le cartelle vengono visualizzate in Esplora file (ma anche in tutto l’ambiente Windows) con il colore giallo, con poche eccezioni. Una tra queste è la visualizzazione della cartella di sincronizzazione One Drive. Con Folder Painter si possono contrassegnare le cartelle di una data tipologia con un colore scelto, dando luogo ad un sistema di codifica delle cartelle.
Si pensi ad esempio all’eventualità di contrassegnare con il verde le cartelle di destinazione contenuti derivanti da download, e magari in rosso le cartelle con i file di lavoro, o separare queste ultime dalle cartelle con file di creatività multimediale, da contrassegnare in blu. Ovviamente saremo sempre noi a definire il colore da associare in Folder Painter,
Il sistema facilita la reperibilità delle cartelle, ma oltre a ciò Folder Painter distingue automaticamente le cartelle nascoste, contrassegnandole con tonalità maggiormente chiare. Con l’installazione del tool, lo stesso si imposta in Esplora file, nel suo menu contestuale (venendo così perfettamente integrato).
Con Folder Painter installato, potremo cliccare con il tasto destro del mouse su una data cartella, selezionare “Mostra altre opzioni”, e cliccare su “Cambia icona cartella“. Con la funzionalità introdotta potremo scegliere tra 14 colori diversi per definire la cartella singola o possiamo definirne la categoria d’appartenenza (come negli esempi sopra riportati).
Ottimizzare Windows con Esplora file e l’uso dei tool: copia e trasferimento di file
Infine, rileviamo anche la disponibilità di un file manager con la funzione di agevolare, sempre in Esplora file, la copia e lo spostamento di determinati elementi. Nel momento in cui si effettuino le funzioni predette, l’apertura in Windows di Esplora file a finestra unica risulta alquanto scomoda.
È pur vero che possiamo aprire un’ulteriore finestra di Esplora file per agevolare il tutto. Così com’è vero che in Windows 11 ci sono le nuove schede fruibili per esplorare i file. Si riscontra però una certa inadeguatezza, e pertanto un tool freeware può venirci in aiuto.
In particolare, grazie a Double Commander potremo disporre fin dal primo momento di una sezione Esplora file a finestra doppia. La differenza rispetto ad una soluzione improvvisata come negli esempi proposti, consiste nell’immediatezza delle operazioni, la quale torna utile specie se esse sono molte da eseguire.
Double Commander è un vero e proprio file manager, per come accennato. Completo anche di schede per passare nell’immediato da una data unità a un’altra, e un visualizzatore con cui passare in rassegna i file per tipologia. Gli stessi saranno così subito raggruppati e disponibili per le operazioni di copia o trasferimento.
Ottimizzare Windows: la semplificazione dell’utilizzo
Sono incluse in Windows delle funzioni concepite per persone con disabilità (o comunque difficoltà) sul piano visivo. Ad ogni modo, si tratta di funzioni che, sebbene concepite originariamente per questo ambito, si rivelano capaci di sfruttare a pieno le capacità degli schermi 4k, con le più elevate risoluzioni in termini di pixel.

Vediamo dunque di quali funzioni stiamo parlando, e come attivarle. Una gran parte di queste funzioni sono facilmente accessibili dalle Impostazioni di Windows (cliccando sul tasto Start) e selezionando “Accessibilità“. È in questa sezione che si può attivare l’Assistente vocale di Windows, ma anche la funzione Lente d’ingrandimento e il Contrasto elevato.
Compito dell’Assistente vocale è quello di leggere il testo presente nella finestra utilizzata in quel momento, con un output udibile dall’utente. La Lente d’ingrandimento serve invece per ingrandire il testo visualizzato, anche se non ha effetto sui nomi delle icone. Ad ogni modo, oltre alla predetta funzione volta all’ingrandimento testuale, possiamo avere anche l’effetto d’ingrandire le icone del desktop.
Per farlo, non avremo necessità di attivare una funzione nelle Impostazioni, ma sarà sufficiente tenere premuto Ctrl e ruotare nel contempo la rotellina del mouse, allo scopo d’ingrandire. Possiamo ingrandire, se è per questo, anche lo stesso puntatore del mouse, e al riguardo dovremo cercare la funzione “Modifica dimensione puntatore mouse” sempre internamente alle impostazioni.
La funzionalità Lente d’ingrandimento prima riportata, si rivela molto utile anche per cogliere dei dettagli che altrimenti sfuggirebbero facilmente all’occhio. Si pensi, ad esempio, alle scritte molto piccole presenti talvolta sui contratti, anche contratti digitalizzati.
Con l’attivazione della Lente d’ingrandimento, si può anche ricorrere all’opzione “Arrotonda bordi immagine e testo”, che può fare comodo, in molti casi, per visualizzare il testo ingrandito nella sua interezza. La funzione Contrasto elevato serve appunto ad amplificare il contrasto fra le scritte e le icone rispetto allo sfondo, e anche quest’ultima può tornare utile laddove si abbiano problemi di messa a fuoco visiva.
E per chi ha problemi a distinguere determinati colori? Ci sono anche qui dei filtri appositi in Windows, dei filtri colore, per l’appunto. Grazie a questi filtri, gli utenti possono regolare la visualizzazione a schermo di un determinato colore, in modo tale che il medesimo sia ben distinguibile.
Sempre in accessibilità, troviamo la sezione Udito, grazie alla quale le persone con problemi di udito potranno impostare la funzione “Mostra gli avvisi audio visivamente”.
Ottimizzare Windows: assegnare ulteriori funzioni al mouse
Chiudiamo questa rassegna sull’ottimizzazione di Windows con le funzioni che è possibile aggiungere a quelle tradizionali del mouse. Si possono aprire direttamente determinate finestre, senza seguire un dato percorso. Se si dispone di un mouse con diversi tasti (oltre ai due essenziali) e la rotellina di scorrimento, si possono assegnare nuove funzioni predefinite a ciascuno degli altri tasti.

I mouse per i gamer sono i più completi, arrivando anche ad 8 tasti. Ci sono poi dei mouse pensati per il lavoro professionale, che arrivano comunque a 4 tasti più la rotellina. Ma, a parte questi modelli più avanzati, si possono assegnare funzioni aggiuntive anche ai mouse del tipo standard, impostando delle combinazioni fra i tasti del mouse e altri della tastiera.
Il software da utilizzare è il driver fornito dal medesimo produttore del mouse. La Microsoft, per i mouse del proprio marchio, fornisce l’applicativo “Mouse and Keyboard Center” che offre diverse opzioni d’utilizzo aggiuntive per i mouse. Dal richiamo diretto del menu Start all’apertura delle Impostazioni, o nascondere e mostrare il desftop, e tanto altro ancora. Anche la Logitech ha il suo driver, dal nome “Logitech Options”.
Si tenga ben presente che vi sarebbero diversi problemi di compatibilità nell’usare un driver di un marchio con prodotti di un altro marchio. Alcune funzioni possono mostrarsi compatibili, ma molte altre non risponderanno ai comandi impostati.