Indice dei Contenuti
Spegnere il sistema: possiamo pensare che facendo click su Arresta il sistema questo si spenga completamente, invece non è così. Vediamo il motivo e come spegnere completamente Windows 11.
Perchè non si spegne completamente?
Il motivo è legato alla funzionalità di Avvio Rapido la quale, allo spegnimento, salva lo stato del kernel di sistema permettendo un ripristino veloce alla successiva accensione.
Potresti leggere:
Visto che non è consigliato disabilitare l’avvio rapido in quanto in situazioni normali velocizza molto l’avvio, è possibile creare o digitare dei comandi per spegnere veramente il sistema operativo.
Come spegnere completamente Windows 11
Per spegnere veramente il sistema è necessario procedere così:
- Da start digitare “cmd”
- Tasto dx sul file appena trovato e scegliere Esegui come amministratore
- Ora digitare “shutdown /s /f /t 0” e dare invio
Ora il pc si spegnerà, se vogliamo che si riavvii digitiamo /r al posto di /s
Se invece desideriamo disabilitare l’Avvio rapido possiamo procedere in tre modi.
Come disabilitare l’Avvio Rapido
Il primo metodo è digitando il seguente comando dal prompt dei comandi come amministratore (stesso percorso sopra), quindi digitare
powercfg -h off
Un altro metodo è direttamente dal pannello di controllo:
- premere WIN + R
- digitare ora “control panel”
- cercare la voce Hardware e Suoni > Opzioni risparmio energia
- scegliere la voce Specifica cosa avviene quando si preme il pulsante di alimentazione
- cliccare su Modifica le impostazioni attualmente non disponibili
- togliere la spunta da Avvio rapido e dare OK
In alternativa è possibile intervenire sul registro di sistema, quindi:
- Premere i pulsanti WIN + R
- Digitare “regedit” e dare invio
- Cercare il seguente percorso: [HKEY_LOCAL_MACHINE\SYSTEM\CurrentControlSet\Control\Session Manager\Power]
- Individuare il valore HiberbootEnabled, quindi cambiare il valore assegnato da 1 a 0
- Riavviare il sistema
Avviso L’errata modifica del Registro di sistema tramite l’editor o un altro metodo può causare seri problemi, che potrebbero richiedere la reinstallazione del sistema operativo. Microsoft non è in grado di garantire la soluzione di problemi derivanti dall’errato utilizzo dell’editor del Registro di sistema. La modifica del Registro di sistema è a rischio e pericolo dell’utente. Prima di procedere a modifiche del registro si consiglia di effettuare un salvataggio delle chiavi interessate, come indicato in:Come eseguire il backup e il ripristino del Registro di sistema in Windows
Una volta che abbiamo disabilitato l’avvio rapido è possibile spegnere il sistema in questi ulteriori modi.
Stop-Computer -ComputerName localhost
Tramite powershell come amministratore (raggiungibile premendo i pulsanti WIN + X) è possibile eseguire un cmdlet che permette di spegnere sia il computer locale sia un computer remoto.
Il comando specifico è:
Stop-Computer -ComputerName localhost
se invece volessimo spegnere anche due computer remoti oltre al computer locale digita:
Stop-Computer -ComputerName "Server01", "Server02", "localhost"
Per spegnere solo un computer remoto digitare invece:
Stop-Computer -ComputerName "Server01" -WsmanAuthentication Kerberos
Potenzialmente è possibile anche spegnere tutti i computer di un determinato dominio, operazione utile in caso di aggiornamenti massivi o altri problemi (da usare con estrema cautela):
$s = Get-Content -Path ./Domain01.txt
$c = Get-Credential -Credential Domain01\Admin01
Stop-Computer -ComputerName $s -Force -Credential $c
Scorri per spegnere (slidetoshutdown)
Un ulteriore metodo è quello di eseguire il comando slidetoshutdown sempre dal terminale come admin (o powershell) e successivamente vedremo una schermata di questo tipo:
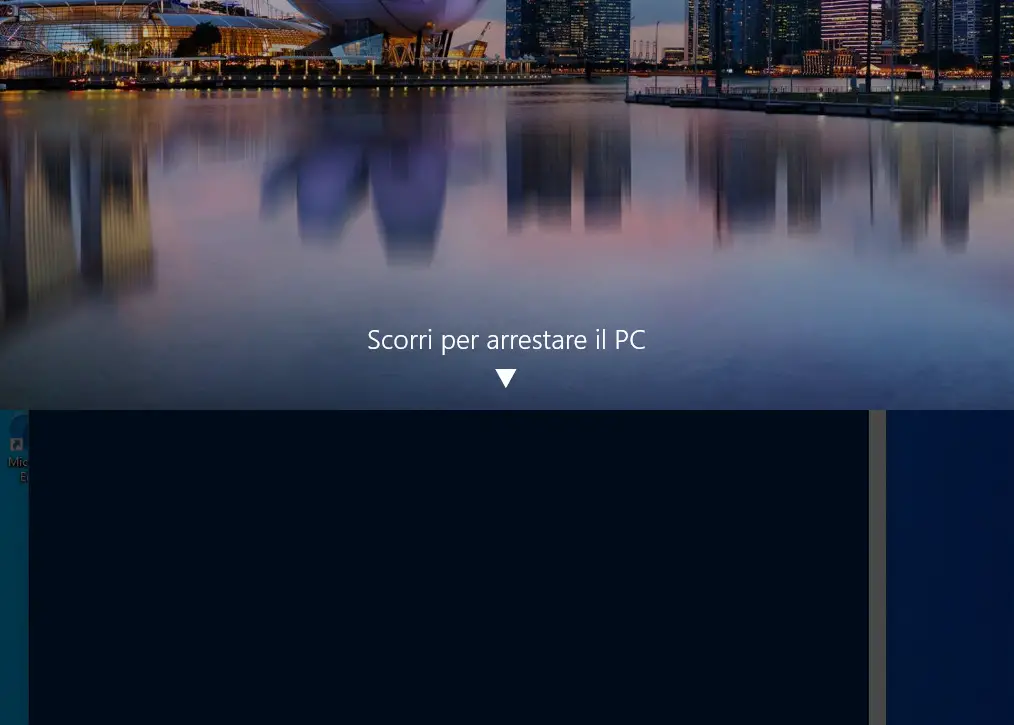
Questi sono i metodi migliori per spegnere veramente Windows 11 ed anche Windows 10, alla fine i comandi sono universali e condivisi tra le recenti versioni.
Se conosci altri metodi per spegnere il sistema commenta l’articolo e lo aggiungeremo alle istruzioni qui sopra.





