Indice dei Contenuti
Problemi di accesso a Windows 10? Il PIN non viene accettato o è impossibile impostarlo nuovamente? Oppure il PIN di Windows 10 è bloccato, vediamo un messaggio indicante “la configurazione del pin non è riuscita”. Vediamo il FIX PIN non disponibile in Windows 10.
Cambiamo il metodo di accesso
Come prima cosa è possibile cambiare il metodo di accesso, quindi selezionare di usare la password come metodo di autenticazione, in modo da poter aver accesso a Windows. Se non è possibile, premere il pulsante SHIFT insieme a Riavvia (dal pulsante di spegnimento) per accedere agli strumenti avanzati di ripristino.
Ora vediamo come resettare il PIN.
Reset manuale del PIN di Windows
Se il metodo normale e consigliato da Microsoft (come indicato qui) non funziona, è possibile intervenire manualmente.
n.b. prima di applicare i seguenti passaggi di reset, è consigliato di provare il reset come suggerito da Microsoft
Il processo prevede di andare ad eliminare il contenuto di una specifica cartella, la quale è protetta ed è di sistema. Prima di applicare i consigli, invitiamo a creare un punto di arresto del sistema, oltre ad aver una buona abitudine di fare backup regolari dei propri dati.
Eliminiamo il contenuto della cartella NGC: diventiamo proprietari della cartella (via prompt)
Ora recarsi nel percorso
C:\Windows\ServiceProfiles\LocalService\AppData\Local\Microsoft
quindi cercare la cartella NGC e diventarne il proprietario (la procedura completa è disponibile qui)
E’ possibile diventarne i proprietari anche attraverso un comando lanciato dal prompt dei comandi come amministratore e digitando:
icacls C:WindowsServiceProfilesLocalServiceAppDataLocalMicrosoftNgc /T /Q /C /RESET
Eliminiamo il contenuto della cartella NGC: diventiamo proprietari della cartella (metodo manuale)
In alternativa i passaggi “normali” per diventarne i proprietari sono:
Facciamo click con il tasto dx sul file o cartella interessato quindi scegliamo Proprietà, ora selezioniamo la scheda Sicurezza e scegliamo Avanzate.
Ora vedremo le Impostazioni Avanzate di Sicurezza, come da immagine
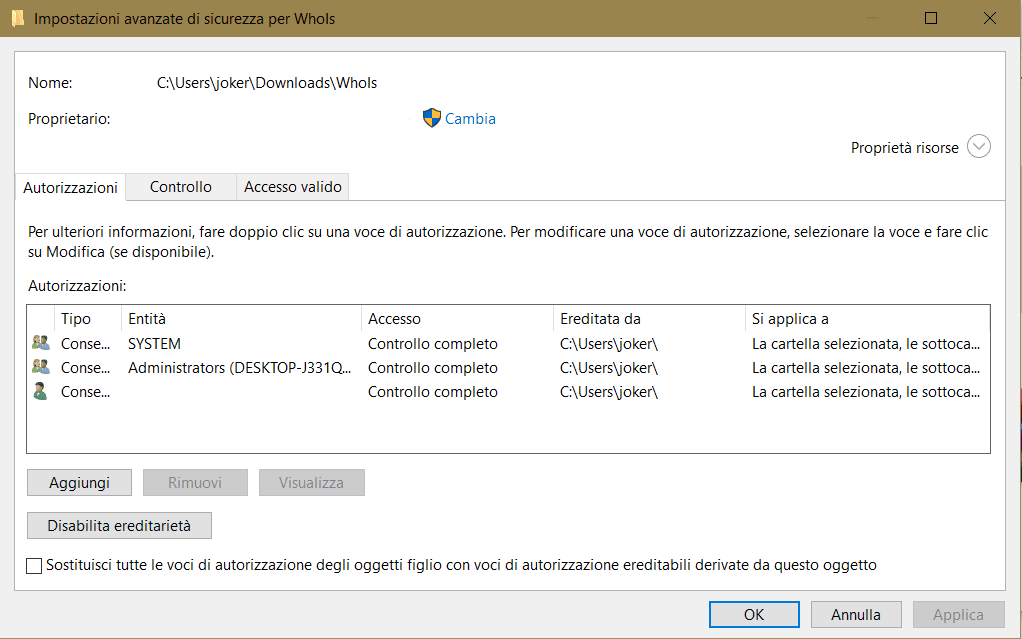
Ora scegliere la voce Cambia, dalla finestra che vedremo possiamo digitare il nome dell’utente oppure andando su Avanzate e lasciando la riga vuota possiamo premere su Trova: così facendo vengono elencati tutti i gruppi e utenti disponibili per il sistema, come si può vedere dalla gif sottostante.
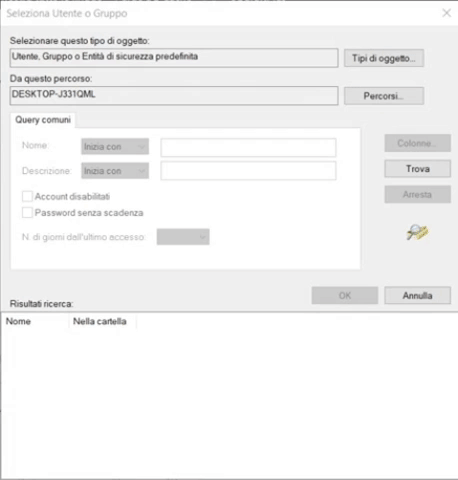
Se stiamo utilizzando un account Microsoft basterà selezionare l’utente che come nome ha le prima cinque lettere dell’indirizzo email completo.
Successivamente spuntiamo la voce “Sostituisci tutte le voci di autorizzazione degli oggetti figlio con voci di autorizzazione ereditabili derivate da questo oggetto” e diamo OK.
Ora che siamo proprietari (potrà rendersi necessario ripetere l’operazione per ogni cartella) dobbiamo eliminarne tutto il contenuto.
Alcuni utenti riportano che il problema si è risolto dopo aver resettato i permessi della cartella, senza cancellare alcun file.
Ora basterà ri-creare il PIN, vediamo come
Ri-creiamo il PIN
Successivamente sarà possibile agire sul PIN per poterlo ri-creare. Per farlo aprire Impostazioni >Account > Opzioni di accesso

Scegliere la voce Rimuovi, dare conferma ed inserire la password del proprio account.
Successivamente comparirà la voce Aggiungi dal quale potremmo creare un nuovo codice PIN.
Rimuovere eventuali interferenze di terze parti
In altri casi è opportuno rimuovere il software antivirus presente nel sistema, in quanto potrebbe influire negativamente sull’inserimento del PIN in avvio.
Se riscontriamo che il problema è proprio l’antivirus verifichiamo che non ve ne siano delle copie aggiornate, in alternativa contattiamo il supporto del produttore dell’antivirus.
Inoltre, è consigliato applicare i primi 5 suggerimenti di questo articolo wiki dedicato all’avvio pulito.
Cambio delle impostazioni group policy
Un ulteriore passaggio è abilitare una regola attraverso il group policy, per farlo premere i pulsanti WIN + R quindi digitare “gpedit.msc” e dare invio.
Recarsi nel percorso Modelli Amministrativi > Sistema > Accesso

Cercare la regola Attiva accesso con PIN ed impostarla su Abilitato.
In alcuni casi è anche utile verificare lo stato del servizio Agente Criteri IPSec il quale dev’esser impostato su Automatico (per arrivarci premere i pulsanti WIN + R e digitare “services.msc”)
Soluzione via Registro dalla MS Community
Se il problema persiste, è possibile applicare la soluzione suggerita da Nunzio C. in questo articolo nella MS Community.
[smt_meta] [meta name=”ss-troubleshoot-tags” content=”reset pin di accesso windows 10″][/meta] [/smt_meta]




