Indice dei Contenuti
Il sistema non si avvia e vediamo una schermata blu con scritto INACCESSIBLE_BOOT_DEVICE (STOP 0x7B). Come procedere?
Potresti leggere: Come analizzare i BlueScreen con il supporto online di Microsoft
Vediamo di comprendere le possibili cause del problema e come procedere per risolverlo.
Le possibili cause
Solitamente, come indica la dicitura dell’errore, in questi casi il problema è il mancato accesso all’unità dove risiede Windows.
Potrebbe trattarsi di:
- un problema nel boot di sistema
- installato nuovo hardware non compatibile o con problemi hardware
- una corruzione nel file system
- un problema a livello d’impostazione del controller del disco rigido
Vediamo nello specifico quali passaggi applicare per risolvere il problema.
Premessa: cosa fare subito dopo l’errore
Spesso può anche trattarsi di un problema temporaneo o facilmente risolvibile con gli strumenti concessi da Microsoft.
Suggeriamo in primo luogo di:
- riavviare il sistema
- se persiste, riavviare il sistema per 3 volte in maniera da accedere agli strumenti di ripristino, quindi dalla schermata scegliere AVANTI quindi Ripristina il computer. Da qui scegliere il Ripristino automatico o Startup Repair. E’ consigliato applicare questo startup repair più volte (almeno 2) per vedere se il problema viene risolto automaticamente
- rimuovere eventuali nuove periferiche e tutte le periferiche non indispensabili, mantenere mouse tastiera e monitor
Problema boot di avvio?
A questo riguardo è opportuno agire nelle impostazioni di avvio del sistema operativo, seguire attentamente i passaggi descritti qui:
Problema al file system?
Anche in questo caso bisogna verificare attentamente la salute sia del file system che dei dischi rigidi installati nel computer.
Accedere agli strumenti di ripristino
Se ci troviamo con un sistema corrotto o non utilizzabile, come questo caso, possiamo avvalerci di strumenti ausiliari utili ad accedere agli strumenti di ripristino.
In alcuni sistema premendo il tasto F11 durante il boot potremmo accedere alle opzioni avanzate di avvio.
In aggiunta il sistema operativo stesso dopo 3 mancati riavvii dovrebbe avviare gli strumenti di ripristino. Se accediamo a questi strumenti passare al paragrafo “Usiamo gli strumenti di ripristino per riparare Windows”
Non accediamo agli strumenti di ripristino? Nessun problema
Se non accade, possiamo creare un DVD o chiavetta USB avviabile autonomamente, ci servirà ovviamente un secondo computer dotato di Windows 10 ove eseguire queste operazioni:
- Scaricare lo strumento di download per Windows 10 dalla voce “Scarica ora lo strumento“
- Dopo aver accettato le consuete voci relative la licenza ecc scegliamo la voce Crea un supporto di installazione per un altro PC come da immagine
-

- Per questo tipo di operazione dedicata al ripristino sarà comunque opportuno scegliere la corretta edizione da creare, quindi dovremmo aver ben chiaro di che licenza siamo in possesso ovvero se Windows 10 Home o Pro.
- Ora potremmo scegliere se creare una ISO o una chiavetta USB come da immagine

E’ possibile, inoltre, bypassare lo strumento Media Creation seguendo questo nostro articolo dedicato:
Come scaricare la ISO di Windows 10 senza il Media Creation Tools
Usiamo gli strumenti di ripristino per lanciare un chkdsk
Ora che abbiamo creato il DVD o la chiavetta USB inseriamola nel computer, quindi impostiamo la periferiche come boot primario (se non avviene in automatico potremo verificare il manuale per attivare il boot menù in avvio, solitamente tasto F8 da premere durante il primo avvio)
Dopo aver avviato il sistema con il DVD o chiavetta che sia accediamo a Risoluzione dei problemi quindi Opzioni Avanzate > da questa schermata possiamo avviare il prompt dei comandi, quindi digitare:
chkdsk /r c:
dove c: è la partizione di Windows, in alternativa possiamo inserire la lettera di unità di un altro disco.
Per approfondimenti ed altri metodi (come diagnosticare la salute del nostro disco) seguire attentamente qui:
Come controllare l’integrità e la salute dei nostri dischi rigidi
Problema al controller nel BIOS
Abbiamo modificato qualche voce nel BIOS, come ad esempio il supporto Legacy o simili? Ricordiamo di rimettere le cose a posto.
Solitamente il controller dev’esser impostato in modalità automatica, ovvero Enhanced (ovviamente dipende dal tipo di BIOS, dal controller e dal disco installato).
In casi simili basta riportare le impostazioni di DEFAULT al bios, scegliendo la voce Load Setup Default.
E se nemmeno con questi metodi risolviamo? Vediamo alcune procedure di risoluzione problemi avanzate
Risoluzione problemi avanzata
Verifichiamo la configurazione attuale di avvio
La prima cosa da fare, dopo aver avviato gli strumenti di ripristino, è avviare il prompt dei comandi quindi digitare:
bcdedit
dopo il comando verrà visualizzata una risposta come la seguente, ove vengono elencati vari elementi utili, come il Boot Manager ed il Boot Loader
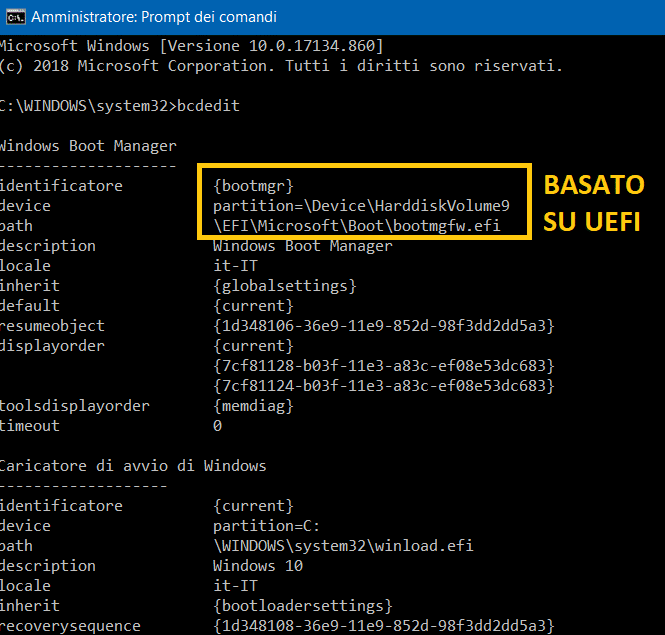
Se il boot loader è come da immagine vuol dire che il sistema è basato su UEFI e il file winload deve puntare alla partizione corretta.
Salviamo l’attuale configurazione BCD
Se una o più voci sono mancanti è necessario correggere o ripristina il BCD, prima salviamo l’attuale configurazione con il comando:
bcdedit /export C:\temp\bcdbackup
In caso di ripristino del BCD appena salvato digitare
bcdedit /import C:\temp\bcdbackup
Correggiamo il BCD
Ora se ad esempio se è mancante la voce corretta inerente l’identificatore bisogna digitare
bcdedit /set {default} device partition=C:
Ricostruiamo interamente il BCD
Se invece vogliamo ricostruire interamente il BCD digitare
bootrec /rebuildbcd
E i file di avvio sono giusti?
Ora bisogna verificare se i file di avvio risiedono nel posto giusto, ovvero
- bootmgr: %SystemDrive%\bootmgr
- winload: %SystemRoot%\system32\winload.exe
Per verificarlo è necessario visualizzare i file nascosti con Attrib -s -h -r
Se sono posizionati in un altra directory è opportuno ricreare i file di boot, per questo motivo prima bisogna salvare gli attuali file con questi comandi:
D:> Mkdir BootBackup R:> Copy *.* D:\BootBackup
Dove con il primo comando creiamo una cartella denominata BootBackup e con il secondo comando copiamo il contenuto della cartella nella nuova.
Ora per ricreare i file di boot digitare
Bcdboot <**OSDrive* >:\windows /s <**SYSTEMdrive* >: /f ALL
Dove per OSDrive si intende il disco dove risiede Windows e per SYSTEMdrive si intende quella partizione dove risiede WINRE, ovvero la partizione da 300-500 mb creata dal sistema.








