Indice dei Contenuti
L’errore 0x80070643 è un conosciuto intoppo che gli utenti Windows possono incontrare durante l’aggiornamento di Windows o l’installazione di applicazioni. Tipicamente, questo inconveniente può manifestarsi a causa di configurazioni errate del sistema, danneggiamento dei file di sistema o problemi relativi ai servizi di Windows Update.
Nell’articolo che segue, esporremo quattro efficaci metodologie per risolvere questo enigmatico errore, permettendo al tuo sistema operativo di tornare a funzionare in maniera fluida e senza intoppi.
Abbiamo già visto come risolvere questo errore con gli ultimi aggiornamenti di Windows 10, ora vedremo invece qual’è la procedura indicata per questo tipo di errore relativi tutti gli altri aggiornamenti.
4 step risolutivi per l’errore 0x80070643
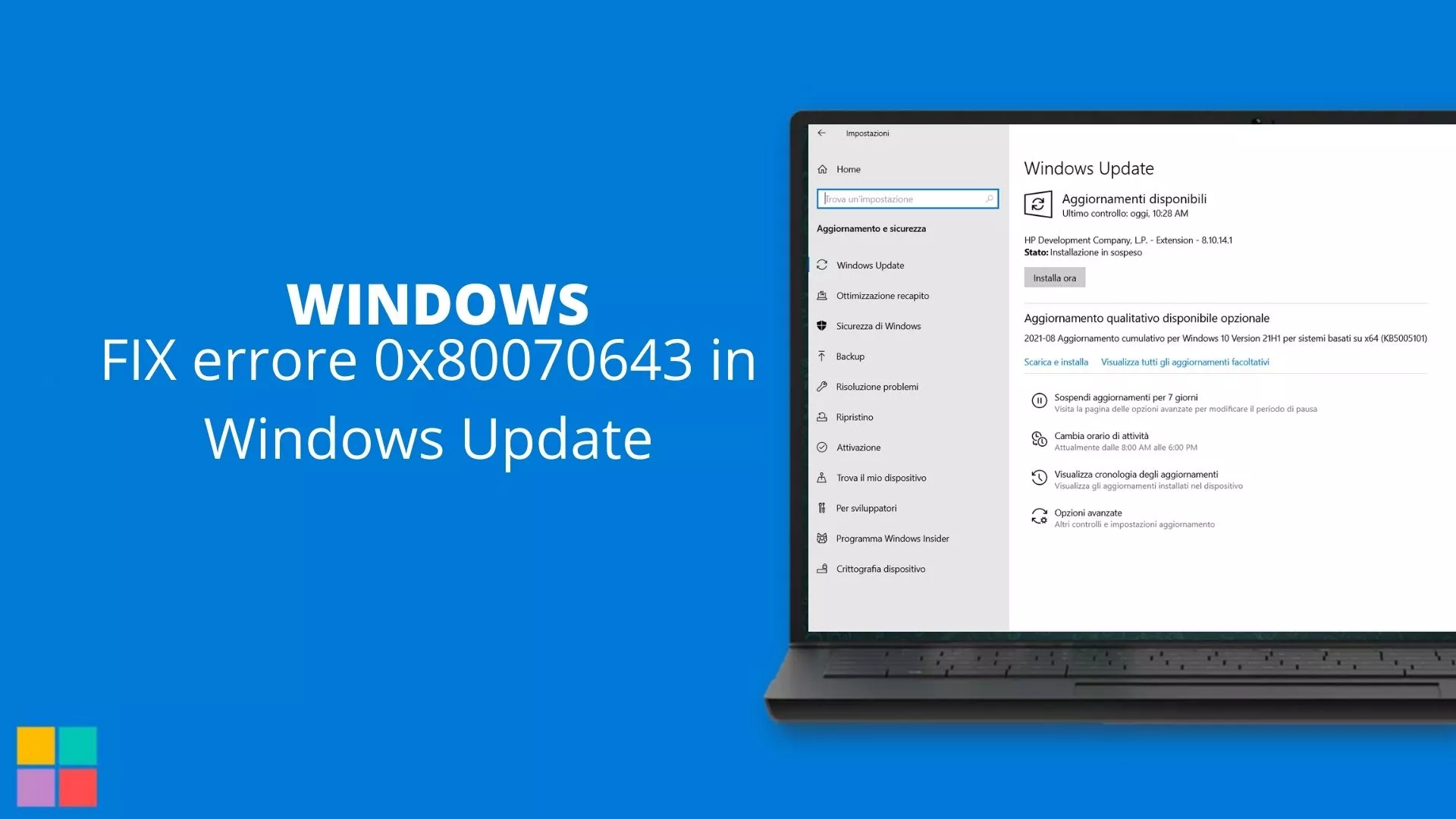
Risoluzione Errore 0x80070643 in Windows Update
Tre Step Risolutivi 20 minuti
Primo step: escludiamo software di terze parti
Il primo passaggio è sicuramente quello di escludere eventuali interferenze da parte di software terzi i quali molto spesso si avviano insieme al computer.
A questo riguardo seguire attentamente la procedura indicata in questo articolo: Come applicare un avvio pulito in Windows
Secondo step: cancelliamo la cache
Se il problema persiste può rendersi utile andare ad eliminare i file scaricati da Windows Update, i quali potrebbero creare dei problemi.
Apriamo un prompt dei comandi come amministratore (WIN + X > prompt dei comandi come amministratore) e digitiamo:
net stop wuauser
net stop bits
Ora rechiamoci nel percorso C:\Windows\SoftwareDistribution e cancelliamone tutto il contenuto.
Ora dal prompt digitare
net start wuauserv
net start bits
Terzo step: cancelliamo il contenuto della cartella catroot2
Un altro elemento molto importante è la cartella catroot2, la quale è fondamentale affinché Windows Update funzioni correttamente.
Per eliminarne il contenuto procedere come segue:
Apriamo un prompt dei comandi come amministratore (WIN + X > prompt dei comandi come amministratore) e digitiamo:
net stop cryptsvc
md %systemroot%\system32\catroot2.old
xcopy %systemroot%\system32\catroot2 %systemroot%\system32\catroot2.old /s
Ora rechiamoci nel percorso C:\Windows\System32\CatRoot2 e cancelliamone tutto il contenuto.
z
Ora dal prompt digitare:
net start cryptsvc
A questo punto dovremmo aver risolto il problema. Se riscontriamo ancora intoppi nel processo di aggiornamento consultare questa guida: FIX: Come resettare Windows Update in caso di problemi
Quarto Step: Partizione di Ripristino da 250 MB

Come indicato dalla stessa Microsoft, questo errore può indicare, in alcune circostanze, che la partizione di ripristino da 250 mb è troppo piccola per completare correttamente l’aggiornamento.
Ridimensioniamo quindi manualmente la partizione da 250 MB
Per iniziare, apri una finestra del Prompt dei comandi come amministratore.
Ora controlla lo stato di WinRE digitando “reagentc /info“. Se è installato, dovresti vedere un “Percorso dell’ambiente di ripristino di Windows” con il percorso della directory di WinRE.
Ad esempio, potrebbe apparire come segue: “Percorso dell’ambiente di ripristino di Windows: [file://%3f/GLOBALROOT/device/harddisk0/partition4/Recovery/WindowsRE]?\GLOBALROOT\device/harddisk0/partition4/Recovery/WindowsRE“.
Il numero dopo “harddisk” e “partizione” è il numero di indice del disco e della partizione in cui si trova WinRE.
Se vuoi disabilitare WinRE, digita semplicemente “reagentc /disable“.
Ora ridimensioniamo la partizione del sistema operativo per fare spazio alla nuova partizione di ripristino.
Per farlo, digita “diskpart” e poi “list disk” per selezionare l’indice del disco del sistema operativo. Assicurati che corrisponda allo stesso indice del disco di WinRE. Successivamente, digita “list part” per controllare la partizione del disco OS e seleziona l’indice della partizione OS con “sel part“.
Per ridurre la partizione, digita “shrink desired=250 minimum=250“.
Usa il comando “cancella partizione sovrascritta” per rimuovere la partizione esistente. Quindi, crea una nuova partizione di ripristino basata sullo stile di partizione del disco, che sia una GUID Partition Table (GPT) o un Master Boot Record (MBR). Seguendo questi passaggi, sarai in grado di ridimensionare manualmente la tua partizione come un professionista!
L’obiettivo è quello di eseguire il comando “list disk“.
Controlla se c’è un asterisco (*) nella colonna “Gpt”. Se c’è un asterisco (*), l’unità è GPT. Altrimenti, è MBR.
Se il disco è GPT, esegui “crea partizione primaria id=de94bba4-06d1-4d40-a16a-bfd50179d6ac” seguito da “attributi gpt=0x80000000000001“.
Se il disco è MBR, esegui “create partition primary id=27“.
Per formattare la partizione, usa “format quick fs=ntfs label=”Windows RE tools“”. Per verificare se la partizione WinRE è stata creata, esegui “list vol“. Per uscire da diskpart, usa “exit”.
Per abilitare nuovamente WinRE, esegui “reagentc /enable“. Per verificare dove è installato WinRE, esegui “reagentc /info“. Se la creazione fallisce o non vuoi estendere la partizione WinRE, esegui “reagentc /enable” per abilitare nuovamente WinRE.
In alternativa, se l’errore si manifesta installando l’aggiornamento KB5034441 è possibile procedere con la risoluzione suggerita da Microsoft qui.




