Indice dei Contenuti
Ebbene, proprio ieri avevamo annunciato nuovamente la disponibilità dell’aggiornamento 1809 dopo il ritiro per problemi evidenziati al primo rilascio.
Purtroppo anche dopo il rilascio di questo update sono stati segnalati dei problemi da parte degli utenti. Vediamo quali sono
Unità di rete mappate risultano offline o non disponibili
Alcuni utenti hanno riportato che dopo l’aggiornamento le unità di rete mappate risultano OFFLINE oppure non disponibili.
Può esser riportato quindi come una notifica in basso a destra il messaggio:
“Impossibile riconnettere tutte le unità di rete”
Microsoft ha verificato il problema e, prontamente, ha pubblicato una KB dedicata per risolvere il problema, creando due script, uno di tipo CMD e l’altro di tipo powershell:
Le unità di rete non funzionano in Windows 10, versione 1809
Il primo script di tipo CMD denominato MapDrives.cmd è il seguente:
PowerShell -Command "Set-ExecutionPolicy -Scope CurrentUser Unrestricted" >> "%TEMP%\StartupLog.txt" 2>&1 PowerShell -File "%SystemDrive%\Scripts\MapDrives.ps1" >> "%TEMP%\StartupLog.txt" 2>&1
Il secondo script in Powershell denominato MapDrives.ps1 è:
$i=3
while($True){
$error.clear()
$MappedDrives = Get-SmbMapping |where -property Status -Value Unavailable -EQ | select LocalPath,RemotePath
foreach( $MappedDrive in $MappedDrives)
{
try {
New-SmbMapping -LocalPath $MappedDrive.LocalPath -RemotePath $MappedDrive.RemotePath -Persistent $True
} catch {
Write-Host "There was an error mapping $MappedDrive.RemotePath to $MappedDrive.LocalPath"
}
}
$i = $i - 1
if($error.Count -eq 0 -Or $i -eq 0) {break}
Gli script dovrebbe esser avviati dopo ogni avvio, fino a che Microsoft non rilascia un aggiornamento correttivo.
Ovviamente gli script hanno esito positivo se in avvio la macchina è connessa alla rete. Ecco alcuni metodi per farli avviare automaticamente.
Inserimento dello script in avvio
Il primo metodo è inserire lo script MapDrives.cmd nel percorso
%ProgramData%\Microsoft\Windows\Start Menu\Programs\StartUp
e quindi copiare lo script MapDrives.ps1 nel percorso
%SystemDrive%\Scripts\
Verrà creato un file di log denominato StartupLog.txt nella cartella TEMP.
Creiamo un operazione pianificata
Copiare lo script MapDrives.ps1 nel percorso
%SystemDrive%\Scripts\
Aprire quindi l’utilità di pianificazione
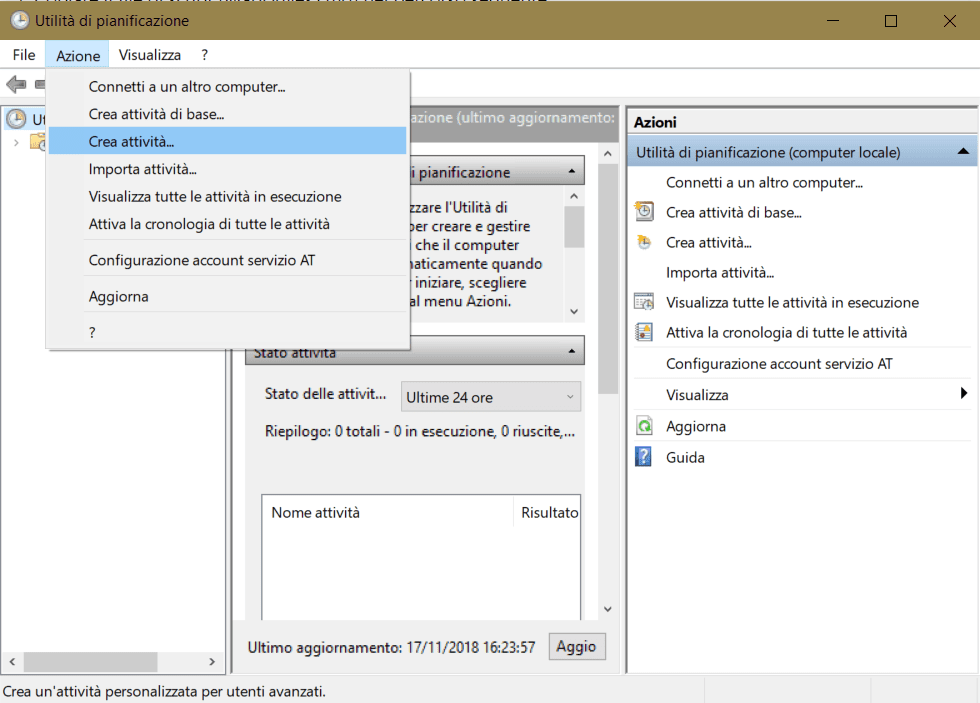
Da Azione scegliere Crea Attività, inseriamo un nome ed una descrizione dell’attività.
Apriamo la voce Cambia utente o gruppo e selezioniamo, ad esempio,
LocalComputer\Users e diamo OK.
Spuntare la voce Esegui con privilegi più elevati, nella scheda Attivazione scegliere Nuovo e scegliere All’accesso come Inizio Attività.
Ora nella scheda Azioni scegliere Nuovo ed impostare Avvio programma come operazione e digitare powershell.exe come Programma o script. Nella voce Aggiungi argomenti digitare:
-windowsstyle hidden -command .\MapDrives.ps1 >> %TEMP%\StartupLog.txt 2>&1
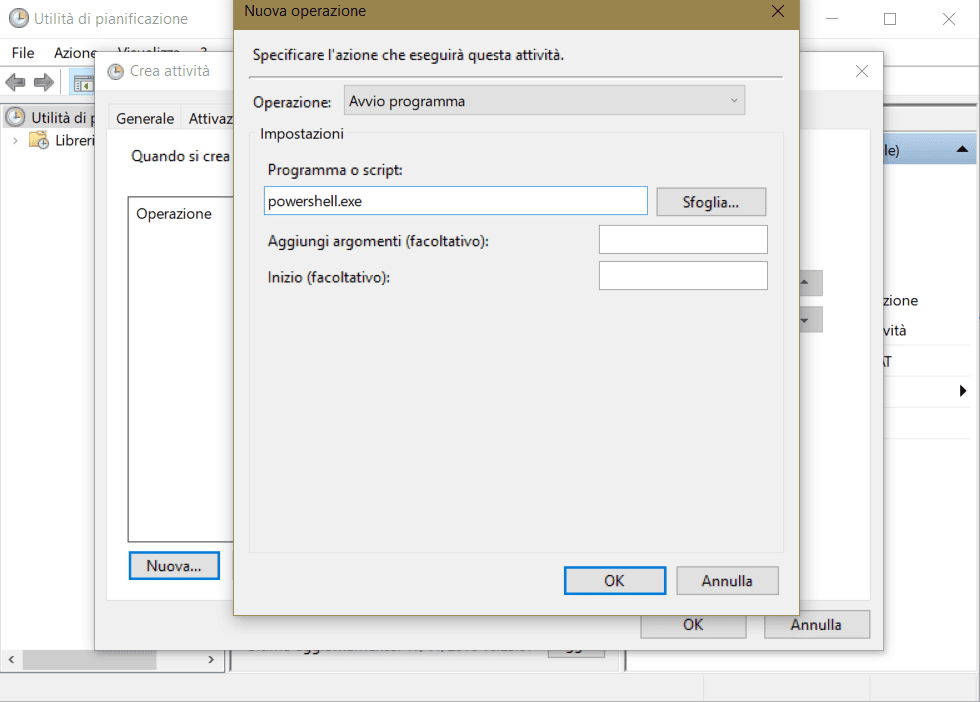
Nel campo Inizio inserire il percorso dello script ovvero
%SystemDrive%\Scripts\
Successivamente dalla tabella Condizioni spuntare la voce Avvia solo se è disponibile la seguente connessione di rete selezionando la rete attualmente in uso.
Aggiornamento bloccato per:
Presenza prodotti Trend Micro
Problema evidenziato: l’aggiornamento si blocca in fase di riavvio o di configurazione
In alcune configurazioni con installato l’antivirus Trend Micro OfficeScan o Worry-Free Business Security.
Trend Micro sta collaborando con Microsoft per risolvere il problema, per ora è consigliato RIMUOVERE il prodotto di protezione Trend Micro prima di eseguire l’aggiornamento.
Presenza di Schede Grafiche AMD datate
Problema evidenziato: Microsoft Edge si blocca mostrando l’errore “INVALID_POINTER_READ_ c0000005_atidxx64.dll” oppure problemi generici con il Blocco schermo o con la ShellExperienceHost
Attualmente Microsoft sta investigando in merito questo problema, AMD ad ogni modo NON supporta più queste schede grafiche.
Mano a mano che saranno segnalati ulteriori problemi aggiorneremo l’articolo.






