Indice dei Contenuti
Articolo aggiornato il 30 novembre 2021 h 20
In molteplici circostanze può essere utile eseguire una re-installazione sul posto (o inplace upgrade) di Windows 10 o Windows 11, questo senza perdere dati e programmi.
Come re-installare Windows 10: i dettagli
Cosa accade duranta la procedura di re-installazione :
- I file di sistema vengono sovrascritti, eliminando eventuali modifiche eseguite da programmi terzi
- I driver di sistema vengono ricaricati, per questo motivo è basilare la piena compatibilità di tutti i dispositivi collegati, come ad esempio stampanti ecc.
Devi fare una nuova installazione? Leggi qui: Come eseguire un installazione pulita in Windows 10
Vediamo come procedere PRIMA, DURANTE e DOPO la reinstallazione di Windows
Tempo totale: 1 ora e 30 minuti
Come procedere PRIMA di re-installare
Ci sono alcuni passaggi da eseguire PRIMA di eseguire una re-installazione, e sono i seguenti:
Il primo passaggio è quello di escludere, a fini di debug, tutti quei software che possono interferire con i normali processi di aggiornamento ed installazione di Windows 10. A questo riguardo seguire fino al punto 5A i passaggi di questo articolo: Avvio Pulito per Windows 8 – 8.1 – 10 e 11
Per evitare che periferiche non pienamente compatibili creino problemi, è opportuno scollegare tutte le periferiche collegate via usb come stampanti, scanner, hard disk esterni ecc.
Mantenere SOLO tastiera, mouse e connessione internet attiva
Accedere con un account Microsoft non è obbligatorio, ma rende più facile il lavoro del processo di installazione, inoltre se abbiamo una licenza digitale legata al nostro account si attiverà automaticamente.
Ricordarsi inoltre di eseguire il processo d’installazione con credenziali amministrative
Come procedere con la re-installazione vera e propria
Una volta preparato il sistema, possiamo analizzare il primo metodo per eseguire questa procedura tramite lo strumento Media Creation Tool, dopo averlo scaricato eseguiamo con credenziali amministrative, quindi accettare le condizioni di licenza e, dopo che lo strumento avrà verificato e scaricato gli ultimi aggiornamenti disponibili, verificare che sia impostato su MANTIENI I FILE PERSONALI E LE APP.
Dopo di che procedere con la re-installazione, che potrà durare intorno ai 10 minuti (dipende dal computer)
Abbiamo preparato un video dimostrativo di questi passaggi (disponibile a fine articolo)
Installazione Bloccata o ferma per troppo tempo? Leggi attentamente qui: Installazione di Windows 10 bloccata? Ecco cosa fare
Cosa fare dopo la re-installazione
In primo luogo verificare da Gestione dispositivi ( WIN + X ) se risulta tutto installato correttamente, se dovessero mancare dei driver scaricarli direttamente dal sito di supporto OEM del proprio produttore del notebook o della scheda madre.
Se non vi sono avvisi di sorta, lasciare così com’è e lanciare Windows Update.
Ora che il sistema è integro e perfettamente funzionante è consigliabile creare un immagine di sistema, segui questa guida dedicata: Come creare un immagine di sistema completa con Macrium Reflect
Come re-installare Windows 11: i dettagli
Windows 11 offre strumenti di ripristino più semplici rispetto a Windows 10, infatti tutto l’occorrente si trova nelle impostazioni del sistema.
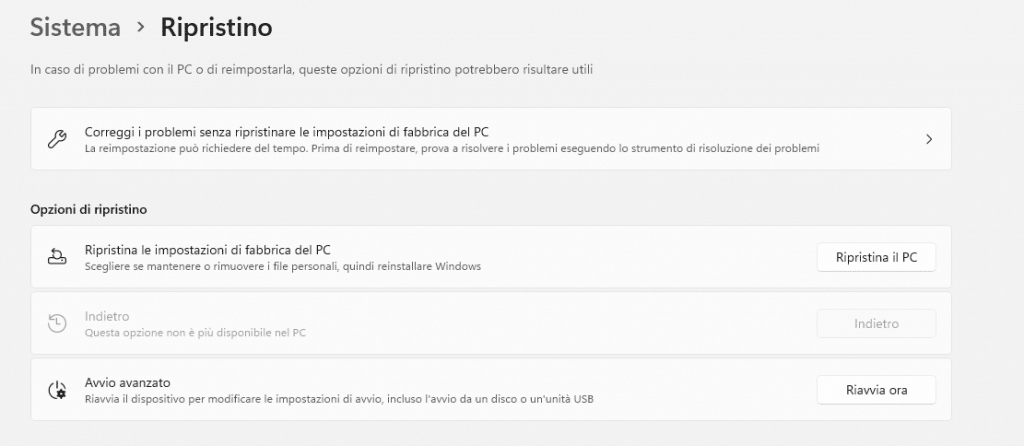
Reimpostare il sistema
Vediamo quali sono queste impostazioni a cui accedere:
- Aprire le Impostazioni
- Dalla voce Sistema aprire la voce Ripristino
- Ora possiamo scegliere la voce Ripristina le impostazioni di fabbrica del PC dove possiamo scegliere se mantenere o rimuovere i file personali e reinstallare Windows
Risolvere i problemi prima di reimpostare?
Oppure possiamo scegliere di non reinstallare ma cercare di risolvere gli eventuali problemi riscontrati nel sistema, per farlo procedere come segue:
- Aprire le Impostazioni
- Dalla voce Sistema aprire la voce Ripristino
- Ora da qui possiamo cliccare sulla voce Correggi i problemi senza ripristinare le impostazioni di fabbrica del PC
- Da qui aprirà la voce dedicata alla risoluzione dei problemi, basterà scegliere l’argomento ove riscontriamo problemi e seguire le istruzioni a video
Re-installare usando una ISO o una chiavetta
In alternativa possiamo decidere di re-installare il sistema operativo utilizzando la ISO fornita da Microsoft oppure creando una chiavetta con lo strumento Media Creation Tool.
Vediamo come procedere con il Media Creation Tool:
- Scaricare lo strumento dal sito ufficiale di Microsoft
- Avviare ora lo strumento quindi accettare le condizioni di utilizzo
- Dopo le prime operazioni preliminari scegliere la versione di Windows 11, assicurarsi di lasciare la spunta su “Usa le opzioni consigliate per questo PC”

- Selezionare ora se creare una ISO o una unità flash USB

- Ora attendere la creazione del supporto o della ISO
Se abbiamo creato una ISO dovremmo masterizzarla usando un qualsiasi software di masterizzazione.






