Può capitare di impostare per lo sfondo della schermata di blocco del sistema, i contenuti in evidenza di Windows 10 (chiamati in inglese Windows Spotlight) e può capitare di non veder alcun sfondo ma solo una schermata nera.
Riscontri lo stesso problema in Windows 11? Leggi l’articolo dedicato
Come risolvere? Vediamo alcuni passaggi
WIN + X > sistema > impostazioni avanzate > Avanzate > impostazioni prestazioni > ora togli la spunta da
Anima le finestre quando vengono ingrandite o ridotte ad icone
dai OK
ora ritorna nello stesso percorso, quindi questa volta ABILITA ed inserisci la spunta nella medesima voce
Questo è il primo passaggio. Un secondo passaggio può essere quello di abilitare la voce che troviamo in Impostazioni > Personalizzazioni > schermata di blocco
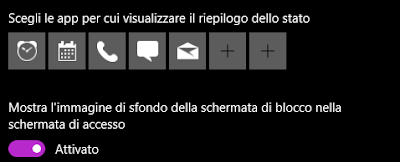
Ulteriori metodi per resettare il componente Spotlight sono due, ovvero:
Primo metodo
Prima di tutto, impostare come blocco schermo una voce diversa da Windows Spotlight, ad esempio impostiamo Presentazione > quindi rechiamoci nel percorso
%USERPROFILE%/AppDataLocalPackagesMicrosoft.Windows.ContentDeliveryManager_cw5n1h2txyewyLocalStateAssets
quindi eliminiamo tutto il contenuto della cartella
ora rechiamoci in questo percorso
%USERPROFILE%/AppDataLocalPackagesMicrosoft.Windows.ContentDeliveryManager_cw5n1h2txyewySettings
quindi rinominiamo i seguenti file
setting.dat in setting.dat.bak
roaming.lock in roaming.lock.bak
Riavviamo il computer
Secondo metodo
Ora, lasciando impostato Windows Spotlight nel blocco schermo, eseguiamo questo comando da powershell come amministratore >
powershell Get-AppxPackage -allusers *ContentDeliveryManager* | foreach {Add-AppxPackage “$($_.InstallLocation)appxmanifest.xml” -DisableDevelopmentMode -register }
riavviamo il computer al termine
Abbiamo preparato un video che mostra tutti i passaggi indicati nell’articolo:
Altri utenti, in un thread inglese hanno riportato invece questa soluzione, ovvero aprire il registro di sistema, quindi recarsi nel seguente percorso
HKLM/SOFTWARE/Policies/Microsoft/Windows/System
quindi creare un valore DWORD e chiamarlo
DisableLogonBackgroundImage impostando il valore ad 1
al termine riavviare
Avviso L’errata modifica del Registro di sistema tramite l’editor o un altro metodo può causare seri problemi, che potrebbero richiedere la reinstallazione del sistema operativo. Microsoft non è in grado di garantire la soluzione di problemi derivanti dall’errato utilizzo dell’editor del Registro di sistema. La modifica del Registro di sistema è a rischio e pericolo dell’utente. Prima di procedere a modifiche del registro si consiglia di effettuare un salvataggio delle chiavi interessate, come indicato in: http://windows.microsoft.com/it-it/windows-vista/Back-up-the-registry
Aggiornamento del 24 maggio 2017:
in alcune versioni di Windows 10, dopo l’aggiornamento a Creator Update, sono stati riscontrati dei problemi con i contenuti in evidenza, ovvero la voce spariva completamente (Grazie a Spigolo per la segnalazione)
I problemi sono stati riscontrati nella versione Education, leggere questo thread
Per aggirare il problema un utente ha installato l’app Dynamic Theme dallo store, ecco il link
https://www.microsoft.com/en-us/store/p/dynamic-theme/9nblggh1zbkw?SilentAuth=1&wa=wsignin1.0
Thread di riferimento: Contenuti in evidenza Windows su Windows 10 Education – Microsoft Community





