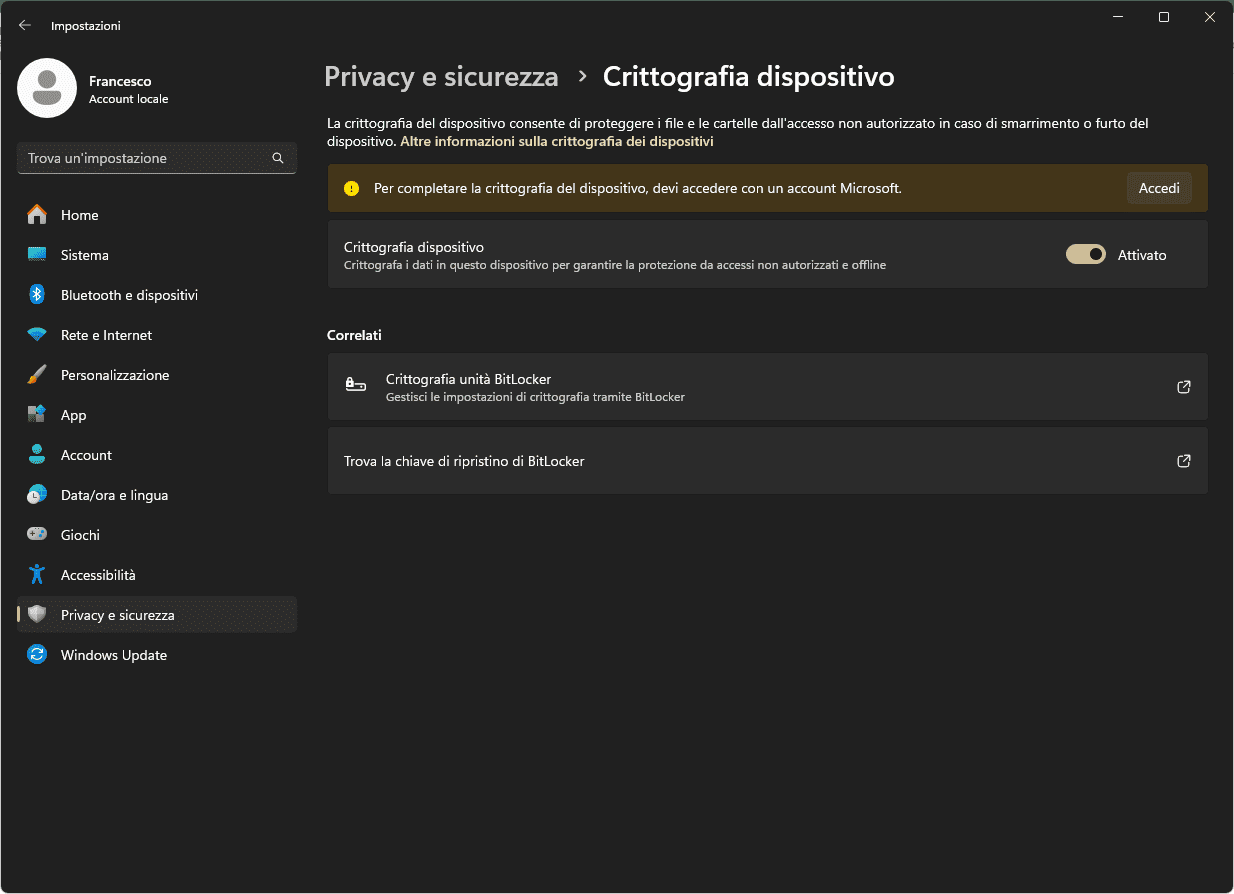Indice dei Contenuti
Quante volte vi è capitato di sentire di PC rubati e dati trafugati? Per risolvere a questo problema Microsoft da diversi anni ha introdotto la crittografia su Windows, una funzione di sicurezza che rende i dati sul tuo computer illeggibili a chiunque non abbia l’autorizzazione necessaria per accedervi. Oggi vi mostriamo come attivarla e perché è importante attivarla.
Che cos’è la Crittografia?
Senza entrare troppo nel dettaglio, la crittografia è una misura di sicurezza cruciale per proteggere i tuoi dati personali e sensibili. I dati non crittografati possono essere facilmente accessibili da malintenzionati, soprattutto in caso di furto o smarrimento del dispositivo. Con la crittografia, anche se un hacker riuscisse a ottenere l’accesso fisico al tuo computer, non sarebbe in grado di leggere i file senza la chiave di decrittazione.
Perché è meglio attivarla?
Oltre a mantenere al sicuro informazioni come foto, documenti e credenziali, aiuta a rispettare le normative sulla protezione dei dati, come il GDPR. Sapere che i tuoi dati sono protetti può darti maggiore serenità, soprattutto in caso di furto o perdita del dispositivo. Infine, grazie ai miglioramenti tecnologici, l’impatto sulle prestazioni del sistema è generalmente minimo.
In quali versioni di Windows possono attivarla?
La crittografia del disco, chiamata BitLocker, è disponibile per tutte le versioni Pro di Windows da Windows Vista in poi. Di seguito si riporta l’elenco completo:
- Windows Vista e Windows 7 (edizioni Enterprise e Ultimate)
- Windows 8 e 8.1 (edizioni Pro ed Enterprise)
- Windows 10 (edizioni Pro, Enterprise ed Education)
- Windows 11 (edizioni Pro, Enterprise ed Education)
Per scoprire la versione di Windows che possiedi basta che cerchi nella barra di ricerca di Windows il programma Winver:
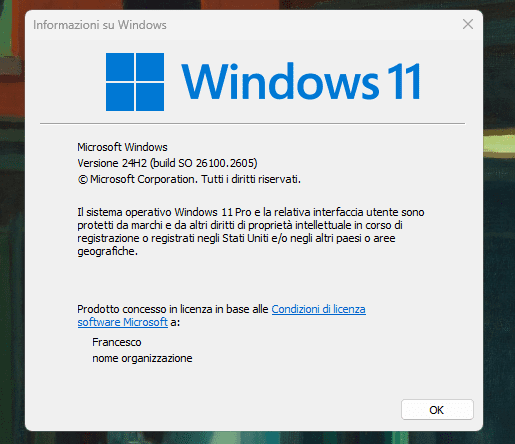
Se la tua versione combacia con l’elenco sopra riportato puoi procedere con i passaggi seguenti.
Abilitare la Crittografia dispositivo
- Vai nelle Impostazioni nella sezione Privacy e sicurezza, e quindi Crittografia del dispositivo
- Attiva l’interruttore accanto a Crittografia dispositivo.
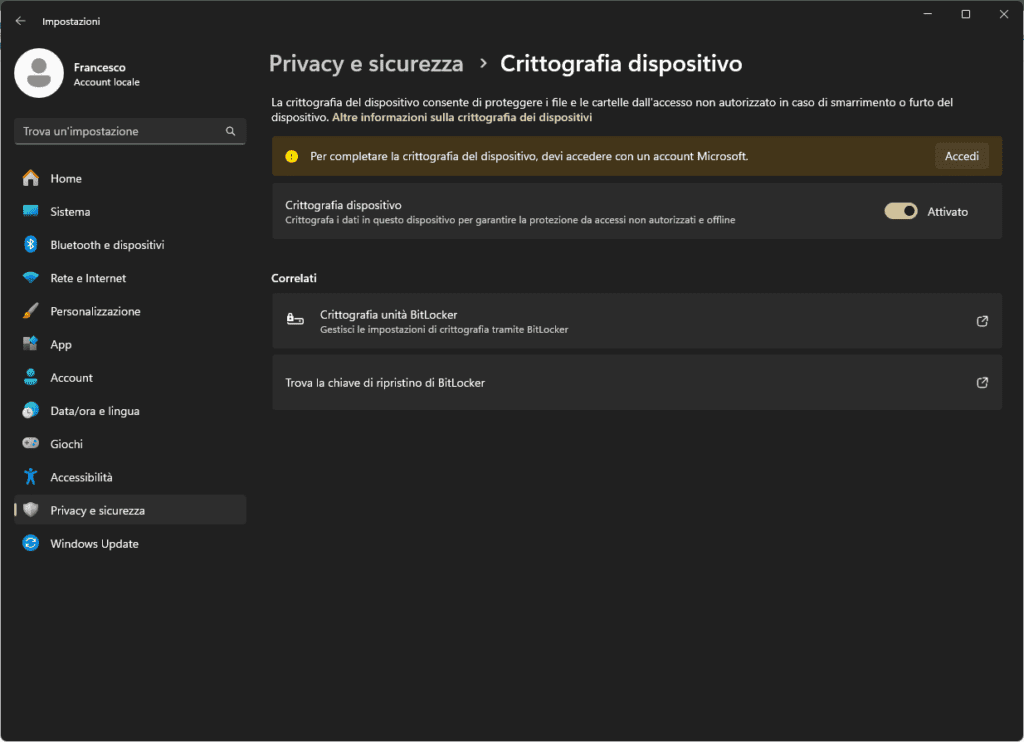
- Seleziona l’unità che desideri crittografare e fai clic su Attiva BitLocker.
- Segui le istruzioni per scegliere un metodo di autenticazione (password o chiave USB) e salva la chiave di recupero in un luogo sicuro.
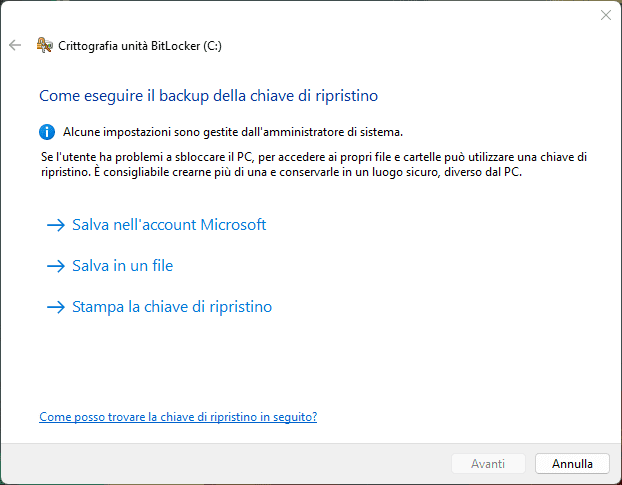
- .
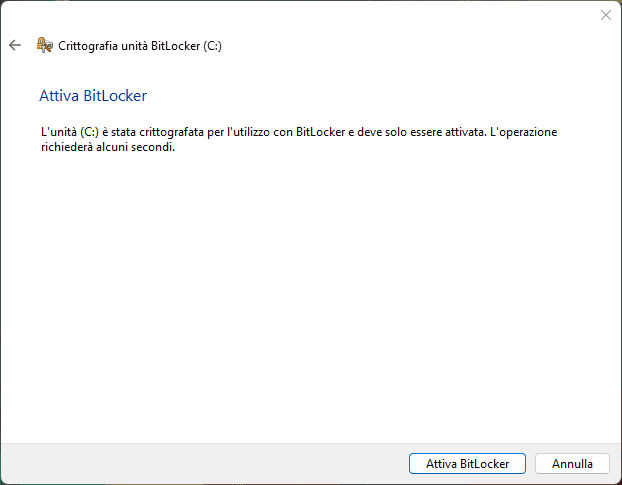
Bitlocker to Go
BitLocker To Go è una funzionalità di crittografia che estende la protezione dei dati ai dispositivi di archiviazione rimovibili, come chiavette USB e dischi esterni. Questa funzione consente di crittografare il contenuto del dispositivo rimovibile, rendendolo illeggibile senza la corretta chiave di decrittazione o la password.
BitLocker To Go è particolarmente utile per chi porta con sé dati sensibili su supporti esterni, riducendo il rischio che questi dati cadano nelle mani sbagliate in caso di smarrimento o furto. È facile da configurare e offre una protezione aggiuntiva per garantire che i tuoi file personali e professionali siano sempre al sicuro, indipendentemente da dove ti trovi.
Per attivarla:
- Collega la chiavetta USB o il disco esterno che desideri crittografare al tuo computer.
- Premi il tasto Windows + E per aprire Esplora File e individua il dispositivo rimovibile nella lista delle unità.
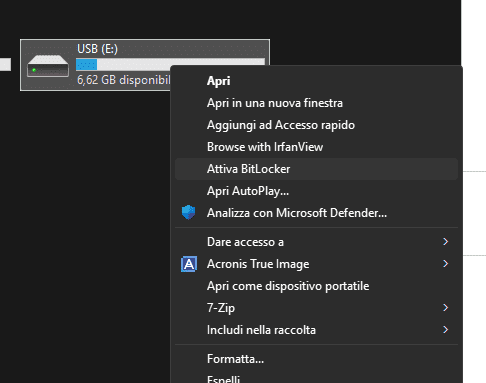
- Fai clic con il tasto destro del mouse sull’icona del dispositivo e seleziona Attiva BitLocker dal menu contestuale.
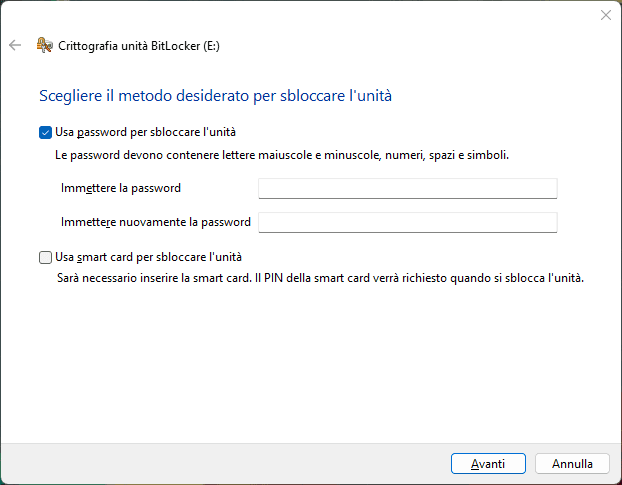
- Nella finestra di BitLocker, scegli Usa una password per sbloccare l’unità e inserisci una password sicura che userai per decrittare il dispositivo. Conferma la password inserendola una seconda volta.
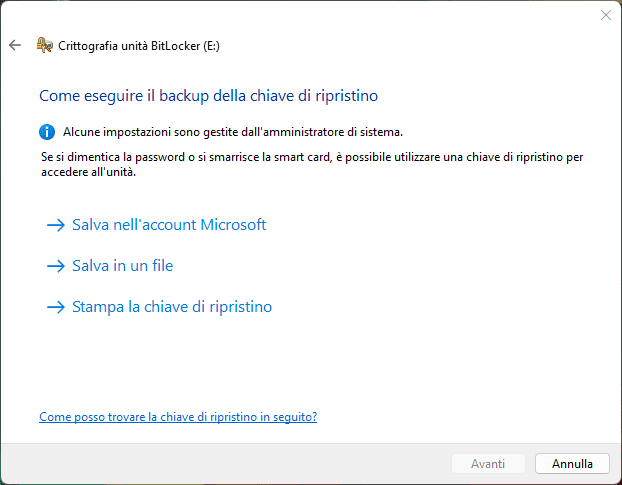
- Ti verrà chiesto di salvare la chiave di recupero, che è fondamentale per recuperare l’accesso ai tuoi dati nel caso dimenticassi la password. Puoi salvare la chiave nel tuo account Microsoft, in un file o stamparla. Scegli l’opzione più comoda e sicura per te.
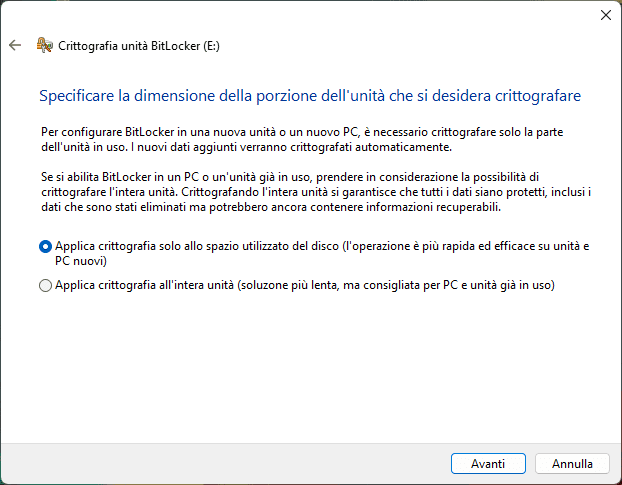
- Seleziona se vuoi crittografare solo lo spazio usato (più veloce) o l’intera unità (più sicura). Per la prima volta, è consigliabile crittografare l’intera unità.
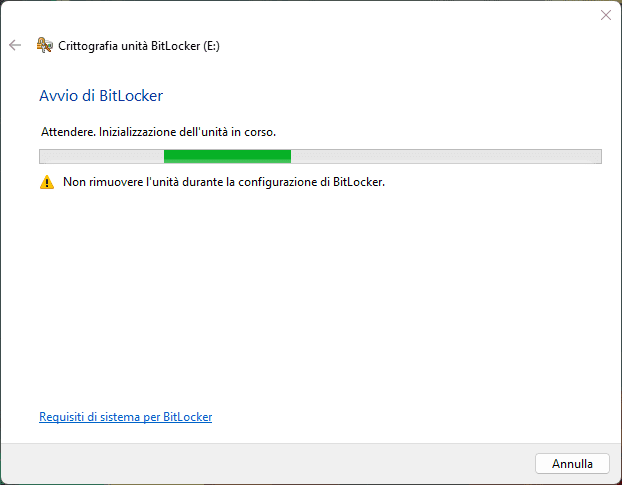
- Fai clic su Avvia crittografia. Il processo potrebbe richiedere qualche minuto, a seconda della dimensione del dispositivo.
- Al termine del processo, vedrai una notifica che ti confermerà che l’unità è stata crittografata con successo.
Se questa guida ti è stata utile non dimenticarti di commentare e, perché no, offrirci un caffè con il pulsante qua sotto.
Altri articoli correlati a Bitlocker sono:
- Come controllare lo stato di avanzamento BitLocker in Windows
- 5 Motivi per Usare DiskCryptor per la Crittografia del Disco
- BitLocker è veramente sicuro? Ecco 4 pro e contro
- Dove si trova BitLocker su Windows 11 e come attivarlo
- BitLocker in Windows 11: Guida Completa per Principianti