Indice dei Contenuti
Quante volte hai dovuto aspettare che il tuo computer completasse quegli stupidi aggiornamenti? Gli aggiornamenti di Windows 11 sono utili per mantenere il sistema sicuro e aggiornato, ma a volte possono causare problemi di compatibilità o interruzioni durante l’uso del computer. Se vuoi evitare aggiornamenti automatici indesiderati, ecco una guida passo-passo per bloccarli.
DISCLAMER:
Gli aggiornamenti di Windows 11 sono cruciali per garantire la sicurezza e la stabilità del tuo sistema. Questi aggiornamenti spesso includono patch di sicurezza che proteggono il computer da vulnerabilità e attacchi informatici. Inoltre, gli aggiornamenti sono progettati per migliorare le prestazioni del sistema, correggere bug e introdurre nuove funzionalità che migliorano l’esperienza complessiva dell’utente. Pertanto, anche se a volte possono essere scomodi, è fondamentale mantenerli abilitati o verificarli periodicamente per assicurarsi che il sistema sia protetto e funzioni al meglio. La presente guida è solo a scopo informativo-didattico.
Passo 1: Aprire le Impostazioni di Windows
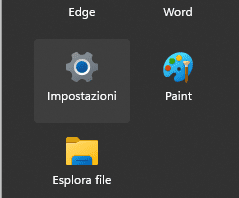
- Fai clic sul menu Start (l’icona di Windows in basso a sinistra dello schermo).
- Seleziona Impostazioni (l’icona a forma di ingranaggio).
Passo 2: Accedere alla Sezione Aggiornamenti
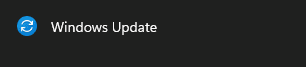
- Nel menu Impostazioni, fai clic su Windows Update.
Passo 3: Mettere in pausa gli Aggiornamenti
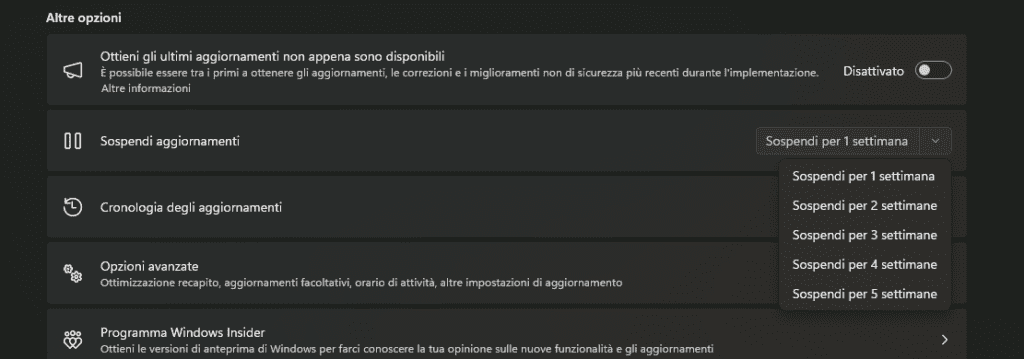
- Nella schermata di Windows Update, troverai un’opzione chiamata Pausa aggiornamenti.
- Fai clic sul menu a discesa accanto a questa opzione e scegli quanto tempo desideri pausarli (ad esempio, 1 settimana, 2 settimane, ecc.).
Passo 4: Utilizzare l’Editor Criteri di Gruppo (per utenti esperti)
Fino a qui abbiamo solo mostrato come sospendere gli aggiornamenti. Per una soluzione più avanzata PER SOLI UTENTI ESPERTI, puoi utilizzare l’Editor dei criteri di gruppo:
- Premi i tasti Windows + R per aprire la finestra Esegui.
- Digita
gpedit.msce premi Invio. - Vai a Configurazione del computer -> Modelli amministrativi -> Componenti di Windows -> Windows Update -> Gestisci l’esperienza dell’utente finale
- Trova e abilita l’opzione Configura aggiornamenti automatici e scegli Disabilitato.
Passo 5: Utilizzare il Registro di Sistema (per utenti esperti)
Un’altra opzione avanzata è modificare il Registro di Sistema:
- Premi i tasti Windows + R e digita
regedit, poi premi Invio. - Vai a HKEY_LOCAL_MACHINE\SOFTWARE\Policies\Microsoft\Windows\WindowsUpdate\AU
- Se non già presente, crea un nuovo valore DWORD (32-bit) chiamato NoAutoUpdate e impostala a 1.
Conclusione
Bloccare gli aggiornamenti su Windows 11 può aiutarti a evitare problemi indesiderati, ma ricorda di verificare periodicamente gli aggiornamenti importanti per la sicurezza del tuo sistema.
Se questa guida ti è stata utile non dimenticarti di commentare e, perché no, offrirci un caffè con il pulsante qua sotto.
