Indice dei Contenuti
L’installazione di Windows 11 è un processo semplice che può offrire al tuo dispositivo una serie di nuove funzionalità e prestazioni migliorate. Un modo comodo per installare Windows 11 è utilizzare una chiavetta USB. In questo articolo ti guideremo attraverso il processo di installazione di Windows 11 con una chiavetta USB.
Passo 1: Scaricare il file ISO di Windows 11
Prima di poter installare Windows 11 con una chiavetta USB, devi avere un file ISO di Windows 11. Il file ISO è una rappresentazione digitale di Windows 11. Il file ISO è una rappresentazione digitale del supporto d’installazione che puoi utilizzare per installare Windows 11. Ecco come scaricare il file ISO di Windows 11:
- Visita il sito web di Microsoft e scarica il Media Creation Tool.
- Apri il Media Creation Tool e seleziona “Crea supporto di installazione”.
- Scegli la lingua, l’architettura e l’edizione di Windows 11 (se non sei sicuro, seleziona “Windows 11”).
- Seleziona il tipo di supporto che vuoi utilizzare (una chiavetta USB o un file ISO).
- Scegli una posizione per salvare il file ISO e poi clicca su “Salva”.




Passo 2: Preparare la chiavetta USB
Per installare Windows 11 con una chiavetta USB, devi assicurarti che la chiavetta soddisfi i requisiti necessari. Ecco cosa ti serve:
- Un’unità flash USB con almeno 8 GB di spazio di archiviazione.
- Un dispositivo con almeno una porta USB
Ecco come preparare la tua chiavetta USB:
- Inserisci la chiavetta USB nel tuo dispositivo.
- Formatta la chiavetta USB in formato NTFS.
- Apri il file ISO di Windows 11 che hai scaricato al punto 1.
- Copia il contenuto del file ISO sulla chiavetta USB.
Passo 3: Avvio dalla chiavetta USB
Ora che la tua chiavetta USB è pronta, è il momento di avviare il tuo dispositivo dalla chiavetta USB per iniziare il processo d’installazione di Windows 11. Ecco come fare:
- Riavvia il dispositivo e accedi al menu del BIOS premendo il tasto corrispondente (solitamente F2 o F12) durante l’avvio.
- Nel menu del BIOS, vai su “Avvio” o “Opzioni di avvio”.
- Seleziona la tua chiavetta USB come opzione di avvio principale.
- Salva le modifiche e esci dal menu del BIOS.
Passo 4: Installare Windows 11
Ora che il tuo dispositivo si è avviato dalla chiavetta USB, è il momento di installare Windows 11. Ecco come fare:
- Seleziona la lingua, il formato dell’ora e della valuta e il layout della tastiera.
- Clicca su “Installa ora”.
- Inserisci il tuo codice prodotto (se richiesto).
- Accetta i termini di licenza e clicca su “Avanti”.
- Seleziona “Personalizzato: Installa solo Windows” (questa opzione cancellerà la versione attuale di Windows).
- Scegli la partizione di installazione e clicca su “Avanti”.
- Attendi il completamento del processo di installazione (potrebbe volerci un po’ di tempo).
- Personalizza le tue impostazioni, scegliendo la lingua, la regione e il layout della tastiera che preferisci.
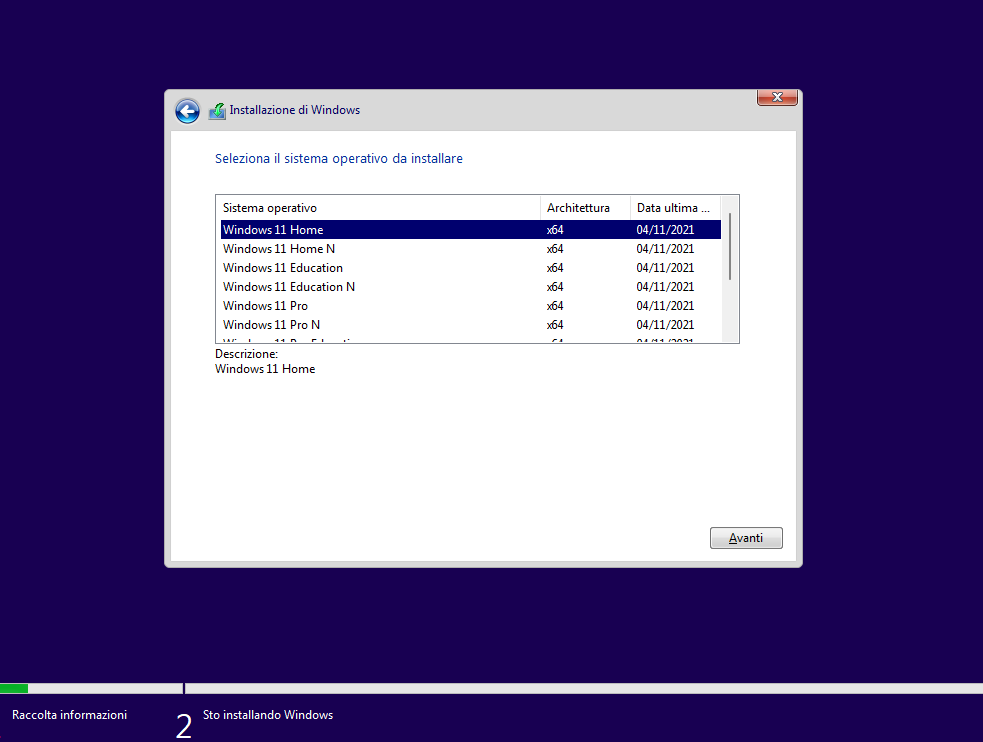
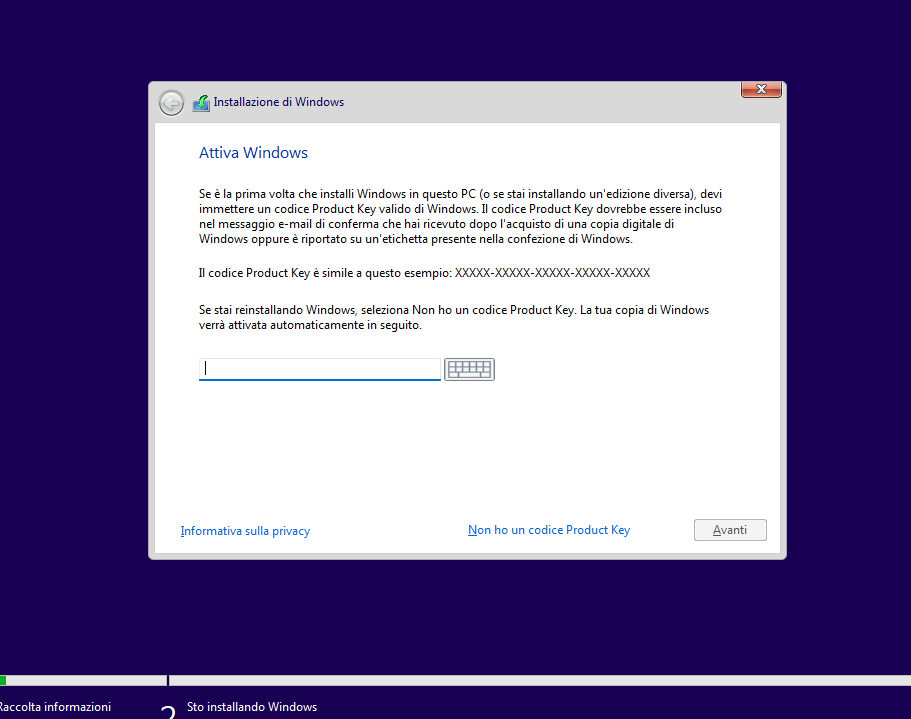
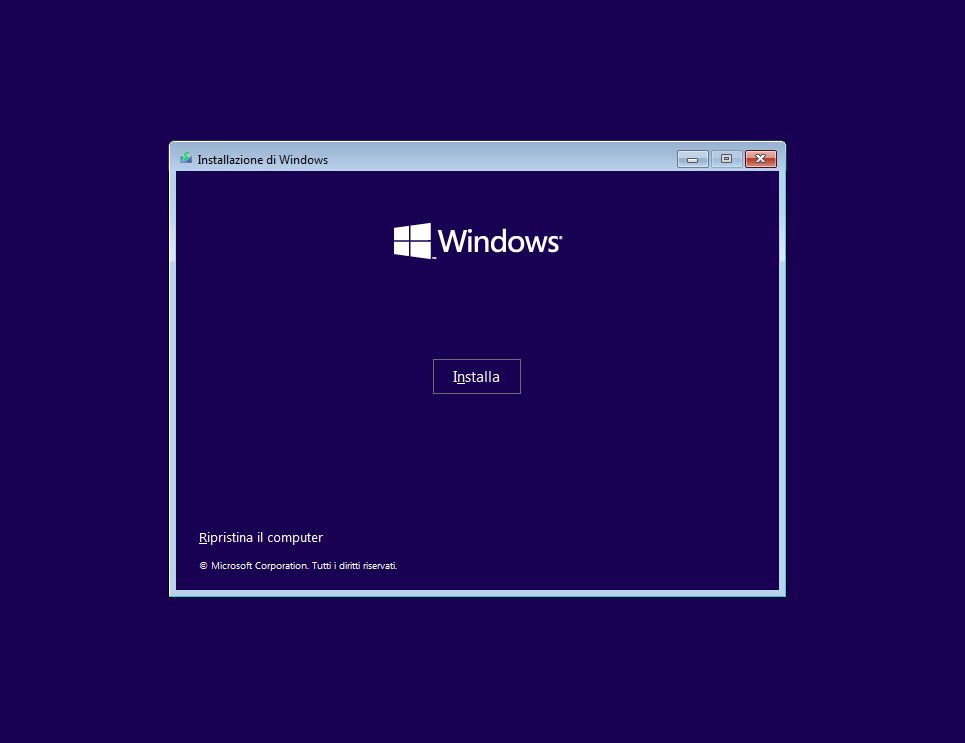
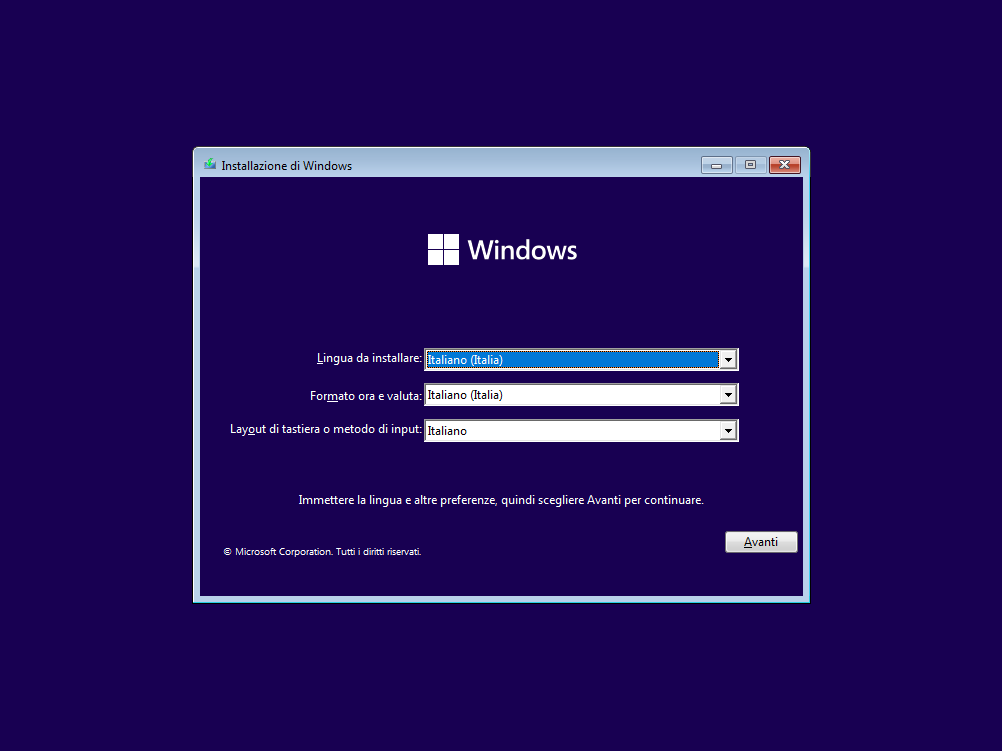
Congratulazioni! Hai installato Windows 11 sul tuo dispositivo utilizzando una chiavetta USB.
In conclusione
L’installazione di Windows 11 con una chiavetta USB è un processo comodo e semplice che può offrire al tuo dispositivo le funzioni più recenti e miglioramenti delle prestazioni. Seguendo i passi indicati in questa guida, puoi scaricare il file ISO di Windows 11, preparare la tua chiavetta USB, avviare il tuo dispositivo dalla chiavetta USB e installare Windows 11. Ricorda di verificare la compatibilità del tuo dispositivo prima di installare Windows 11 e di utilizzare una chiavetta USB con almeno 8 GB di spazio di archiviazione.





