Indice dei Contenuti
BitLocker è una funzionalità di sicurezza integrata in Windows 11 che consente di crittografare l’unità disco del computer, proteggendo i dati da accessi non autorizzati. Dove si trova BitLocker?
Negli ultimi tempi, la crittografia è diventata un aspetto vitale della sicurezza dei dati. Uno degli strumenti di crittografia più conosciuti in Windows è proprio BitLocker. Questo è uno strumento di crittografia dell’intero disco integrato nei sistemi operativi Windows. Garantisce che le persone non autorizzate non possano accedere a un’unità disco protetta.
In questo articolo scopriremo dove si trova BitLocker in Windows 11 e come attivarlo per una migliore protezione dei dati.
Dove si trova BitLocker
Innanzitutto, è importante notare che BitLocker non è disponibile in tutte le edizioni di Windows 11. Solo Windows 11 Pro e Windows 11 Enterprise sono disponibili, il che significa che gli utenti con Windows 11 Home edition non possono utilizzarla.
BitLocker è accessibile in diversi modi sulle versioni di Windows 11 supportate:
1. Esplora file:

- Apri Esplora file.
- Fai clic destro sull’unità che vuoi crittografare (ad esempio, C:).
- Seleziona “Attiva BitLocker.
2. Pannello di controllo:
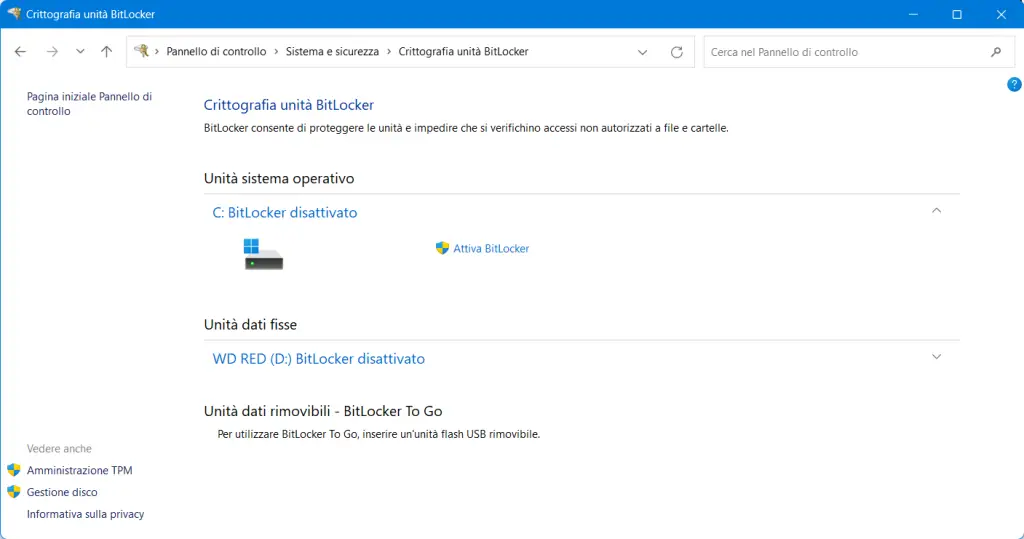
- Apri il Pannello di controllo.
- Vai su “Sistema e sicurezza”.
- Clicca su “Crittografia unità BitLocker.
- Seleziona l’unità che vuoi crittografare e clicca su “Attiva BitLocker.
3. Impostazioni:

- Apri Impostazioni.
- Vai su “Privacy e sicurezza.
- Apri la voce “Sicurezza di Windows” e successivamente “Sicurezza Dispositivi
- In “Crittografia unità BitLocker“, seleziona l’unità che vuoi crittografare e clicca su “Attiva BitLocker.
Come attivare BitLocker:
1. Scegli il metodo di sblocco:
- TPM: Se il tuo computer ha un TPM (Trusted Platform Module), puoi utilizzarlo per sbloccare l’unità all’avvio.
- Password: Puoi scegliere una password per sbloccare l’unità all’avvio.
- Chiave di avvio: Puoi creare una chiave di avvio su un’unità USB o stamparla su carta.
2. Esegui il backup della chiave di ripristino:
È importante creare un backup della chiave di ripristino di BitLocker. Questa chiave ti permetterà di accedere ai tuoi dati se dimentichi la password o se il TPM si danneggia.
3. Crittografa l’unità:
Dopo aver scelto il metodo di sblocco e creato un backup della chiave di ripristino, puoi iniziare a crittografare l’unità. Il processo di crittografia può richiedere del tempo, a seconda della dimensione dell’unità.
4. Riavvia il computer:
Al termine della crittografia, dovrai riavviare il computer.
Ulteriori informazioni:
- Microsoft fornisce una pagina di supporto con informazioni in merito: Abilitare la crittografia dei dispositivi – Supporto tecnico Microsoft
- Puoi anche trovare utili suggerimenti e soluzioni nella community di Microsoft: Windows – Microsoft Community
Suggerimenti:
- Assicurati di avere un backup completo dei tuoi dati prima di attivare BitLocker.
- La crittografia di un’unità di grandi dimensioni può richiedere molto tempo.
- È importante conservare la chiave di ripristino in un luogo sicuro.
Se hai bisogno di aiuto per attivare BitLocker o se hai domande sulla crittografia del tuo disco, puoi farmelo sapere e sarò felice di aiutarti.
Inoltre, tieni presente che questa è solo una panoramica generale e che i passaggi specifici potrebbero variare a seconda della versione di Windows 11 e della configurazione del tuo computer.






