Senza dubbio nell’ultimo anno e mezzo Zoom è diventato il principale strumento per le videoconferenze in diretta. Triste a dirsi, la pandemia globale da COVID-19 ha contribuito al suo successo.
Per venire incontro alle più disparate richieste dei suoi utilizzatori, gli sviluppatori di Zoom hanno apportato diversi cambiamenti alla propria piattaforma. Alcuni di questi cambiamenti hanno riguardato il modo in cui è gestito l’audio sia in ingresso che in uscita nelle varie versioni del client. Alcuni bug, però, non sono stati risolti.
Ci concentreremo su un bug che riguarda in particolare i dispositivi connessi in zone con pessima copertura telefonica. Può capitare che, durante uno streaming, all’improvviso l’audio in ingresso sia muto.

Questo problema può presentarsi anche quando si accede a una riunione dimenticandosi di acconsentire all’uso dell’audio da parte del dispositivo.
Soluzione 1 – Aggiornare il Client
Oltre a presentarsi nei dispositivi connessi in zone con pessima copertura, questo problema si può presentare se la versione del client installata non è aggiornata. Pertanto, la soluzione più semplice è controllare regolarmente se ci sono aggiornamenti.

Nel caso del client per PC, basta cliccare sull’icona dell’account (funziona anche se non si è creato un account) e selezionare Controlla aggiornamenti. In alternativa, si può cliccare sull’icona della tray.
Nel caso di un Mac aprire il menu zoom.us (in alto a sinistra, nella barra dei menu di macOS) e cliccare sul pulsante Controlla aggiornamenti.

Con i dispositivi mobili, basta aprire lo store del produttore, cercare Zoom Client e controllare se è presente un aggiornamento.
Soluzione 2 – Chiediamo aiuto all’organizzatore
La versione di Zoom installata è la più recente? Allora il problema può essere risolto in modo differente. Fra l’altro è un modo semplice e rapido. (Nota: la seguente soluzione sembra che non sia adottabile se Zoom non riconosce nessun dispositivo di acquisizione video)
Alcuni escono dalla riunione e rientrano. Questo, però, potrebbe far perdere molto tempo, perché si deve aspettare che un organizzatore o un co-organizzatore si accorga che qualcuno sta tentando di entrare. Inoltre, si deve ripetere l’eventuale procedura in cui si deve acconsentire l’attivazione dell’audio e della webcam.
Piuttosto, basterà avvertire un co-organizzatore che il proprio audio non funziona. Il co-organizzatore dovrà quindi cliccare su Partecipanti.

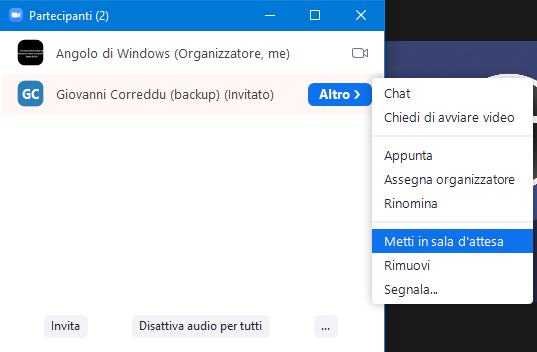
A questo punto, si dovrà rintracciare l’utente che non riesce a sentire, cliccare su Altro e selezionare Metti in sala d’attesa. A questo punto, basterà riammettere l’utente, il quale riavrà l’audio. Tutto questo, di solito, richiede meno di 5 secondi (ha richiesto più tempo capire e mettere per iscritto la procedura).
E se il problema persiste?
Cosa fare se il problema continuasse a presentarsi? Il consiglio è di aprire le impostazioni di Zoom e selezionare la sezione Feedback. Descrivete il vostro problema. Anche se il supporto tecnico non vi risponderà, si metterà al lavoro e preparerà un aggiornamento.
Potete anche esaminare l’hardware che state utilizzando, in particolare scheda audio, cuffie, altoparlanti e microfono. Il problema potrebbe essere uno di questi. Per esempio, durante i primi 5-6 mesi di uso intenso dopo l’inizio del lockdown, alcuni feedback inviati a Creative Labs hanno rilevato delle incompatibilità fra i dispositivi Sound Blaster e Zoom.
I tecnici di Creative Labs e alcuni clienti (come colui che ha preparato questa guida) si sono dati da fare per risolvere i problemi. Il risultato è stato una serie di aggiornamenti a Sound Blaster Command, che è diventato l’unico software per gestire quasi tutti i dispositivi di Creative Labs (prima ogni scheda audio e dispositivo aveva il suo software).





